索引是一種數據結構,是為提高數據檢索速度而設計的特殊數據結構。 如果您經常搜索表或按特定字段排序記錄,則可以通過為字段創建索引來加速這些操作。 就像您使用書中的目錄來查找內容一樣,Microsoft Access使用表中的索引來查找數據。
- 在某些情況下,如主鍵,Access自動創建一個索引。
- 在其他時候,您可能想自己創建一個索引。
- 索引根據您選擇索引的字段來存儲記錄的位置。
- Access從索引獲取位置後,可以通過直接移動到正確的位置來檢索數據。
- 使用索引可以比掃描所有記錄來查找數據快得多。
- 索引可以加快查詢中的搜索速度,但是在添加或更新記錄時也會降低性能。
現在來看看默認情況下Microsoft Access創建的索引,以及如何自己創建它們以及如何刪除任何不必要的索引。 在創建的Access資料庫中打開Employees表。
- 在這個資料庫中並沒有真正使用過索引,但這並不意味著沒有任何索引。
- 實際上,在Access中設置為主鍵的任何字段都會自動建立索引。
- Access根據字段的名稱創建額外的二級索引。
現在讓我們轉到檔菜單並選擇選項。
您將看到“訪問選項”窗口。並點擊對象設計器,如下所示 -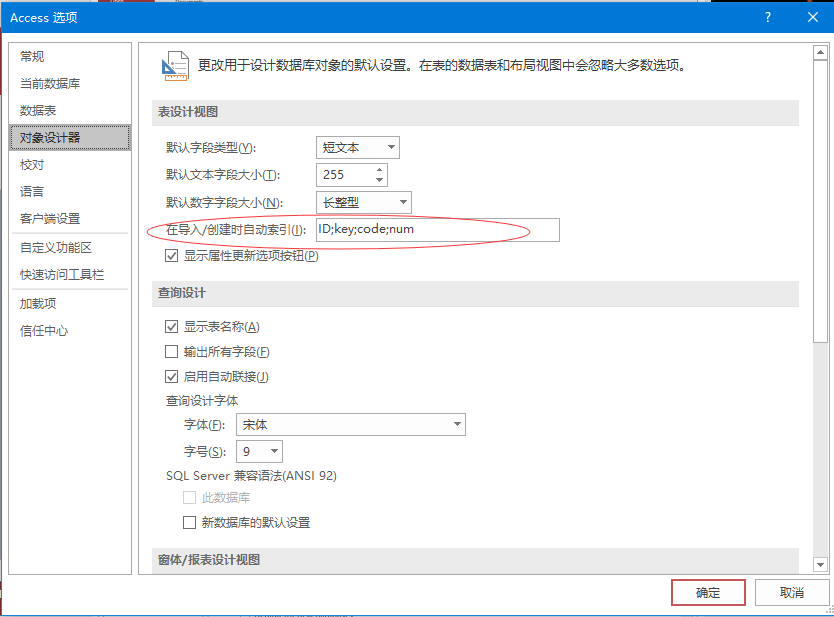
看到標有導入/創建中自動索引的部分,在文本框中將看到ID;key;code;num。 默認情況下,訪問會自動向以這些名稱開頭或結尾的字段添加二級索引,該字段用於導入的字段以及手動創建的字段。
如果想讓任何字段索引,可以轉到字段選項卡。假設要為Name字段設置索引,那點可以選擇Name字段,然後點擊選中已索引,如下圖所示 -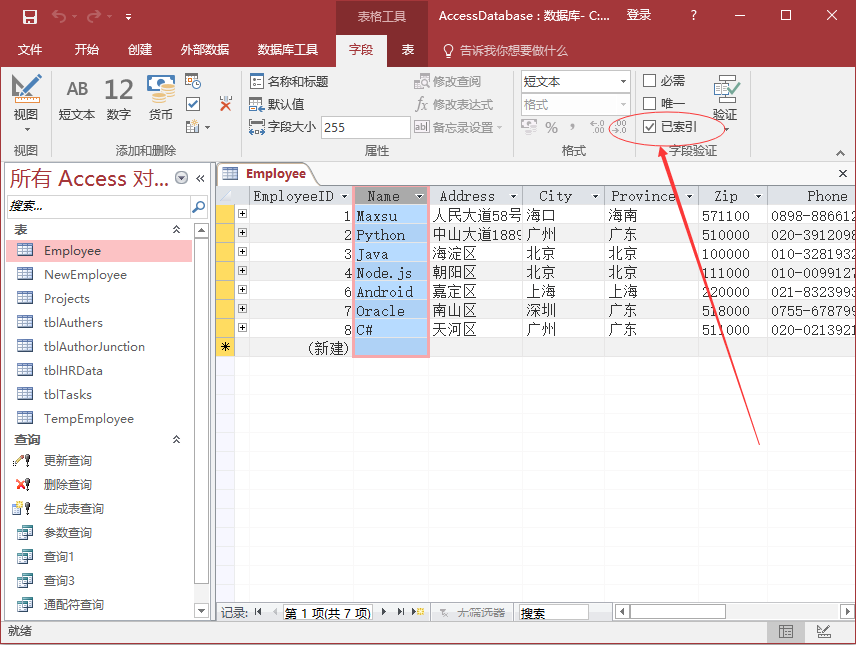
可選擇想索引的任何字段,並在字段驗證部分選中索引複選框。也可以使用其他選項來創建或刪除索引。現在返回到設計視圖。如下所示 -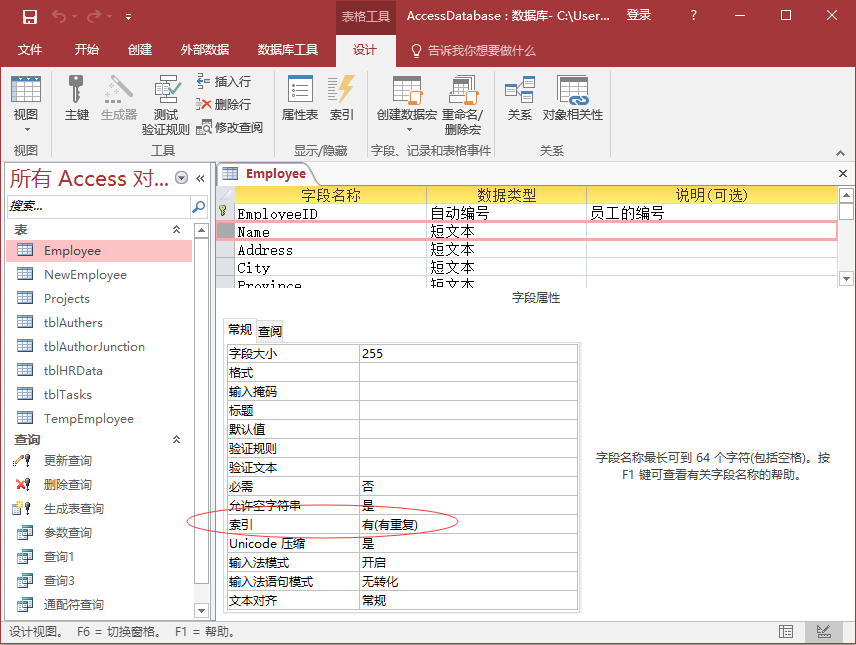
可以通過選擇任何字段來調整索引。還可以在下面的字段屬性區域看到它們是如何編制索引的。 任何沒有被選中的字段,都意味著沒有給定字段的索引。可以通過單擊下拉菜單並選擇其他兩個選項來更改 - 是(重複確定)和是(不重複)。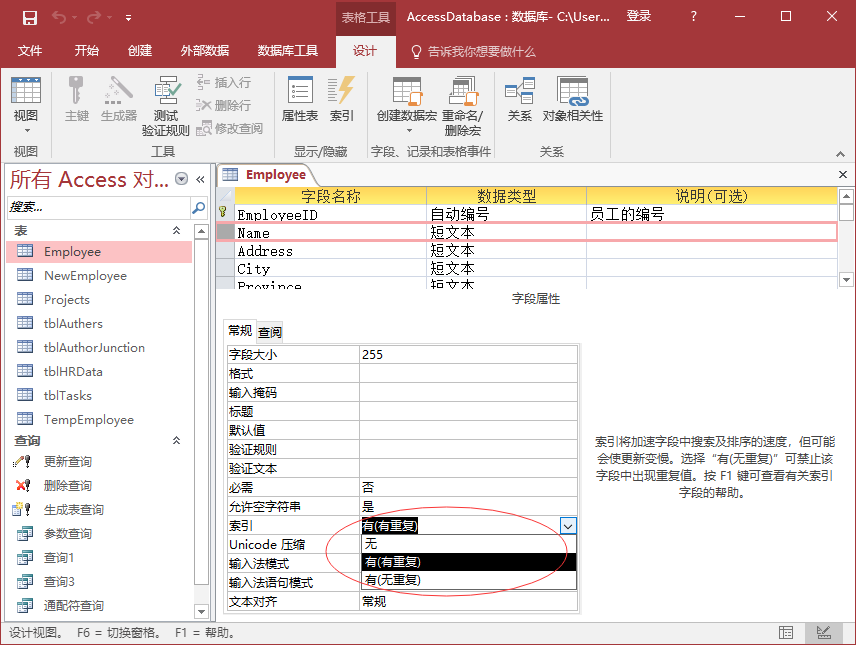
最後一個選項是(不重複),意味著Access將自動禁止該字段中的重複值。現在為Name字段創建一個索引。另一個可以查看和調整表格索引的區域是表設計區域中索引按鈕。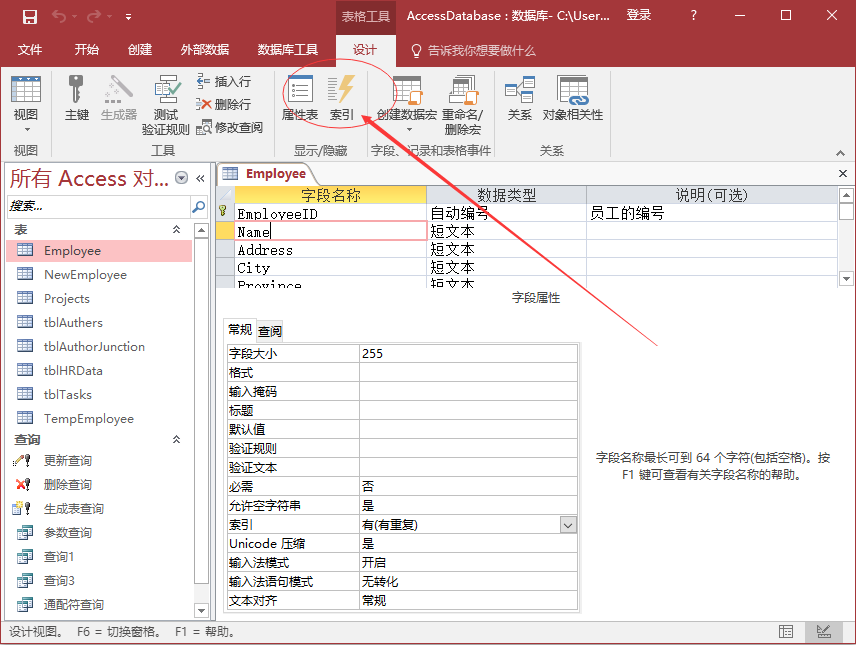
如果點擊這個索引按鈕,會彈出一個特殊的視圖,顯示為這個表創建的所有索引。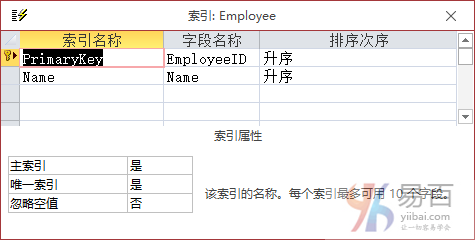
現在Employees表有兩個索引 - 一個是基於主鍵字段自動創建的,另一個是為Name字段創建的索引。它們在Microsoft Access表中處理索引的方法不同。
