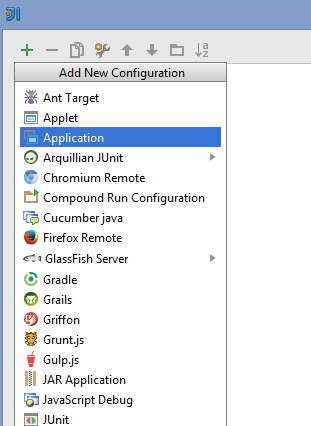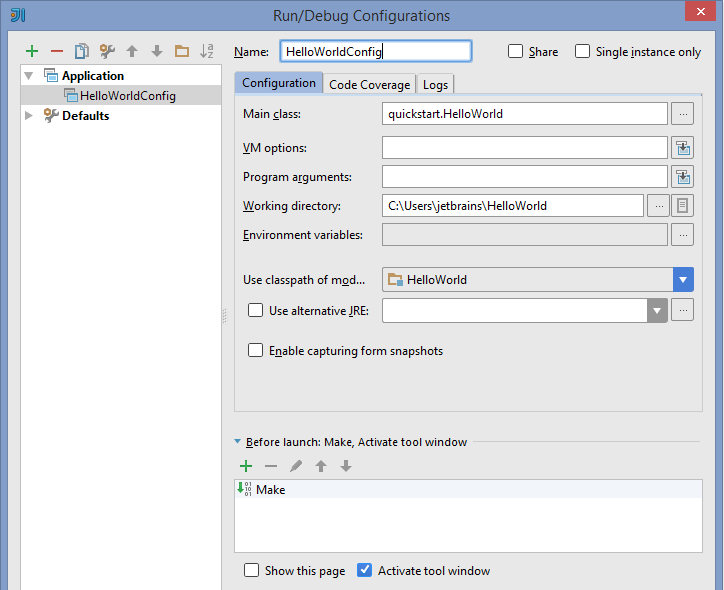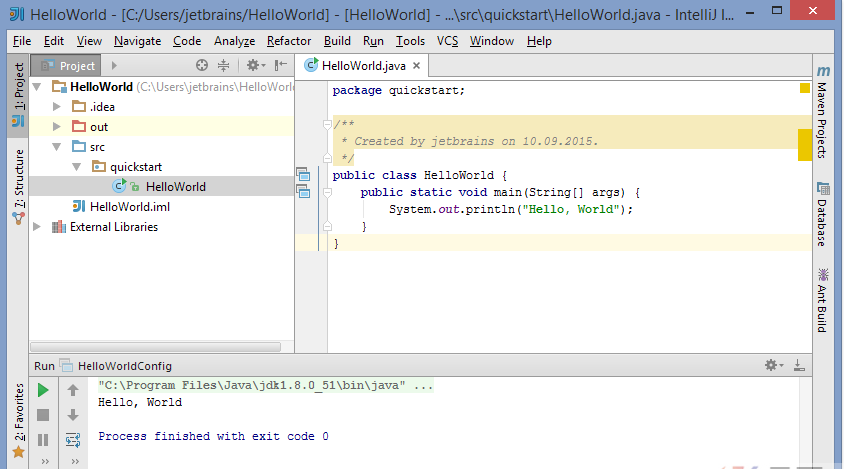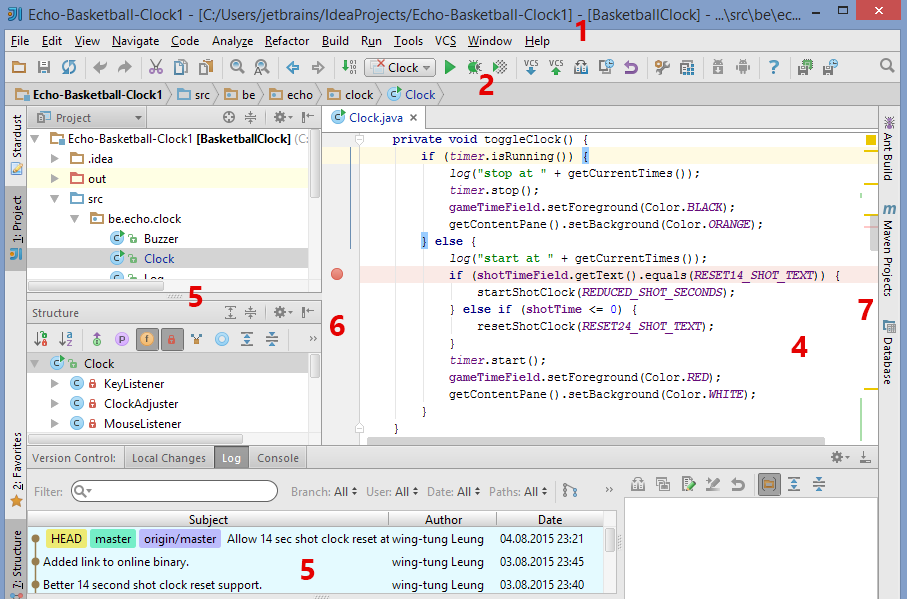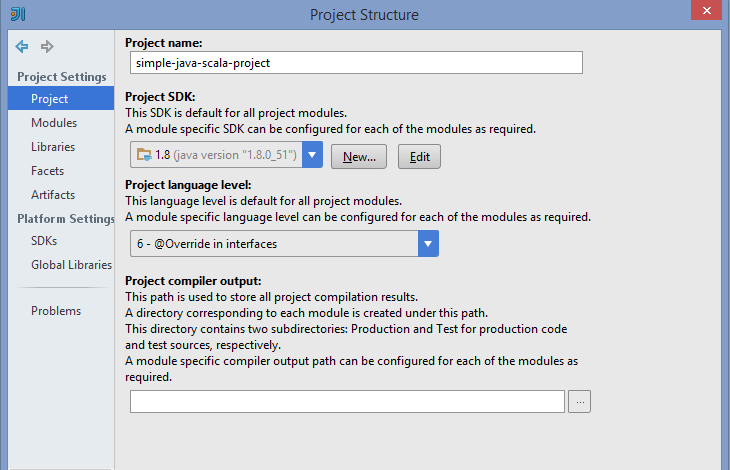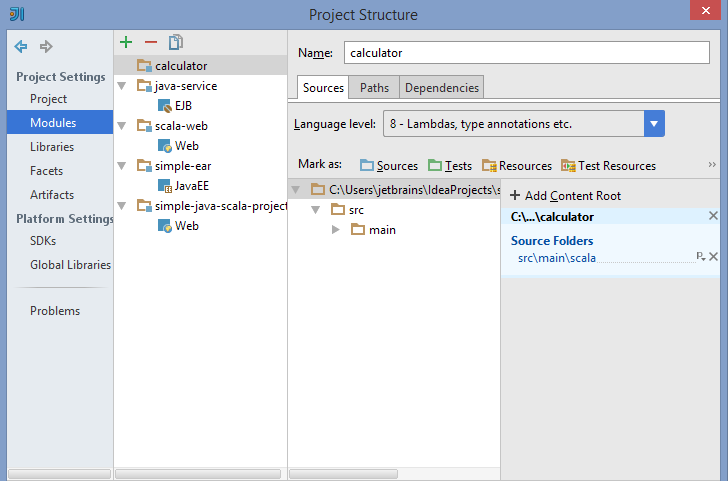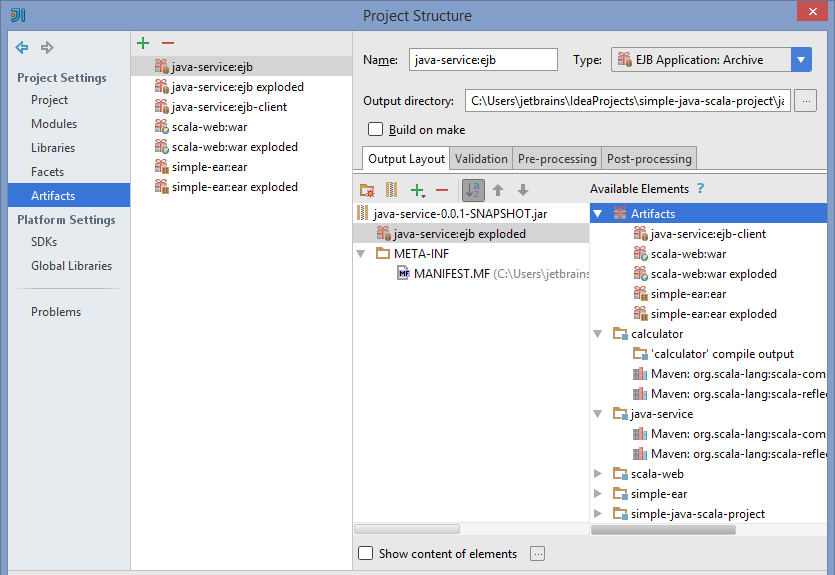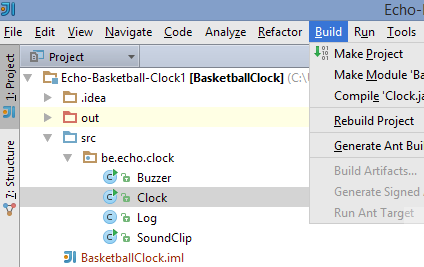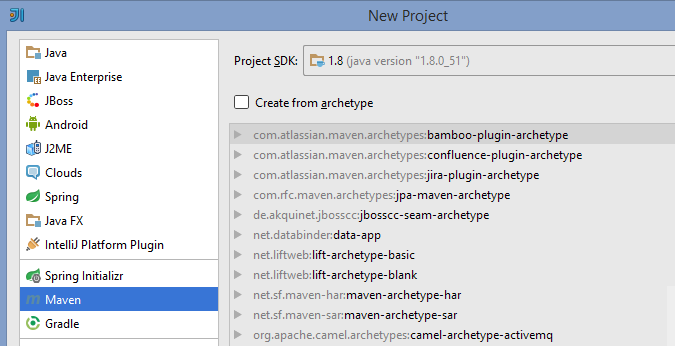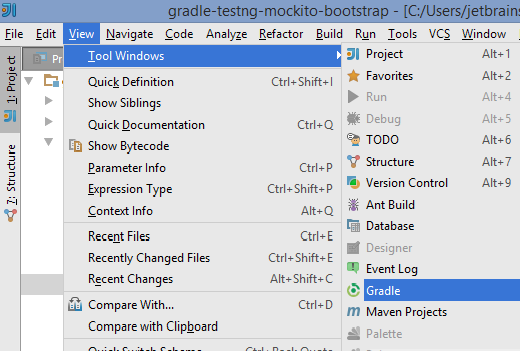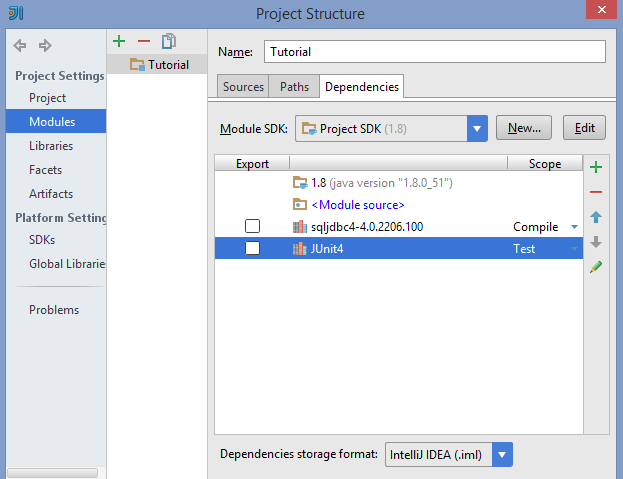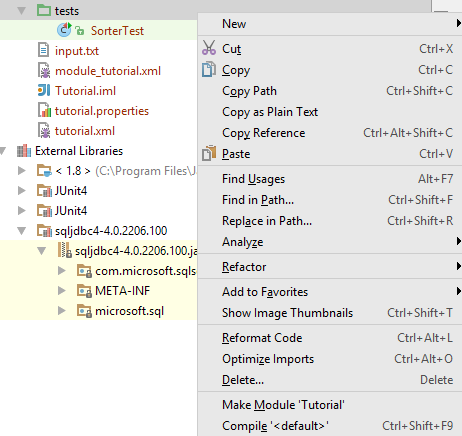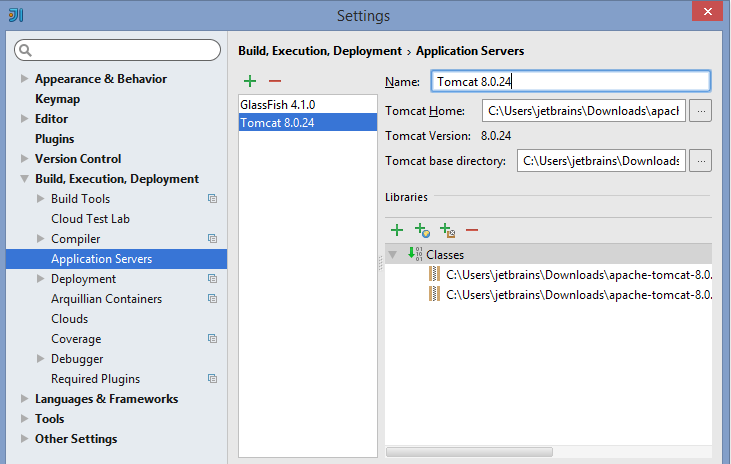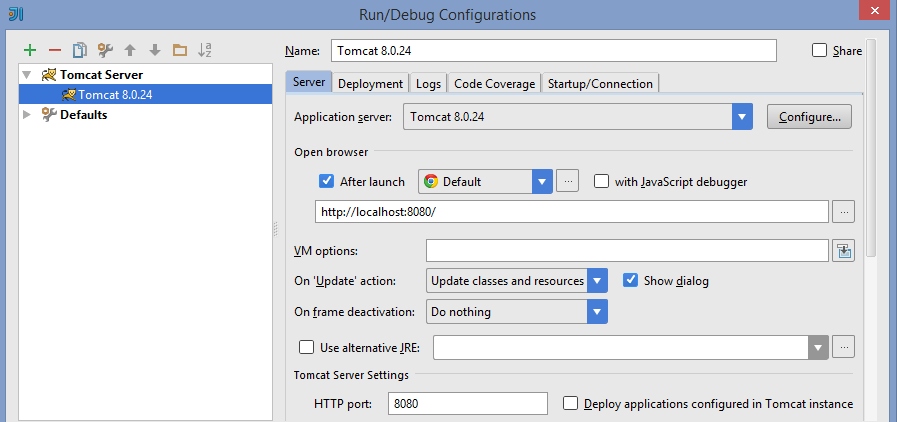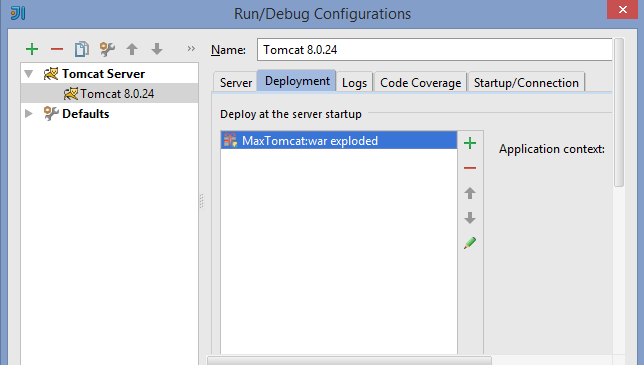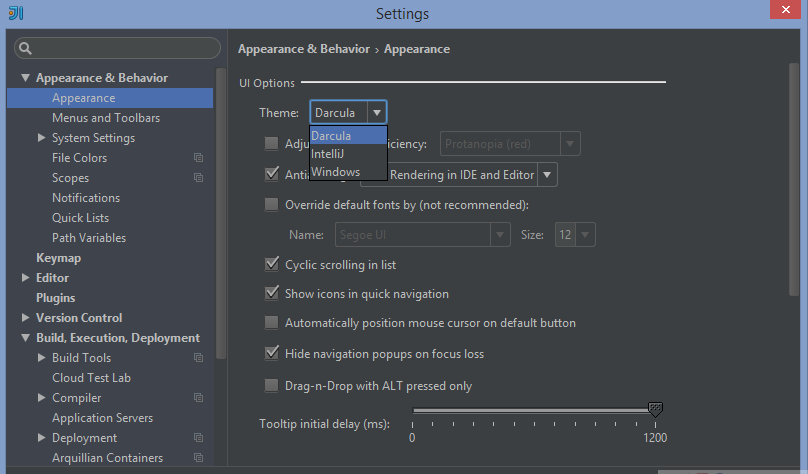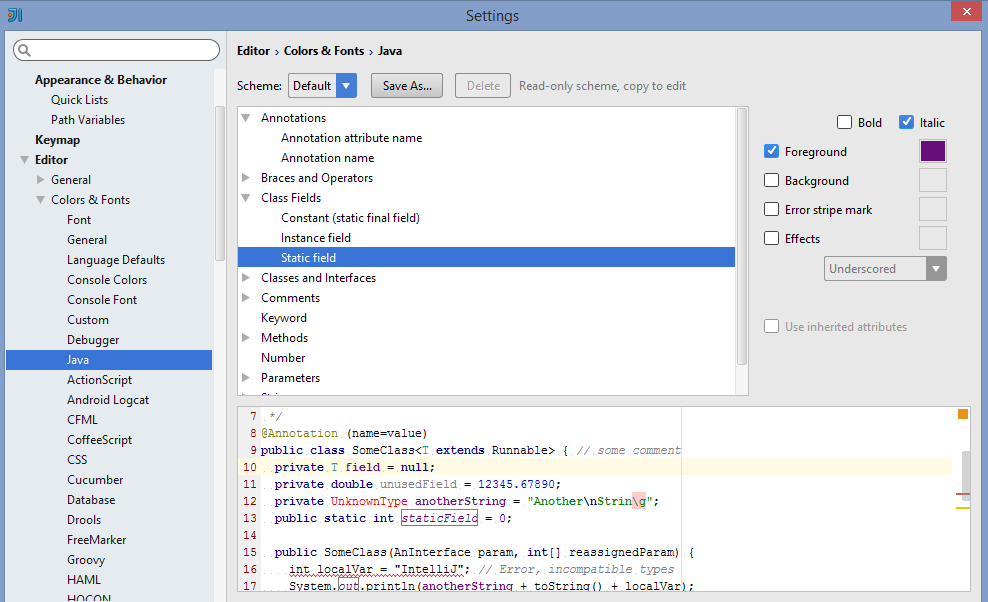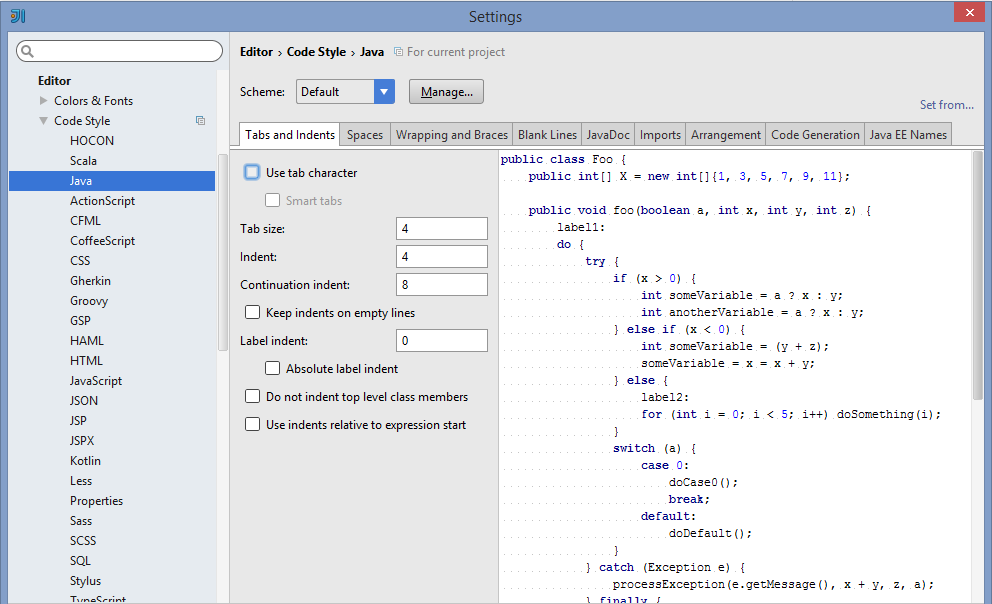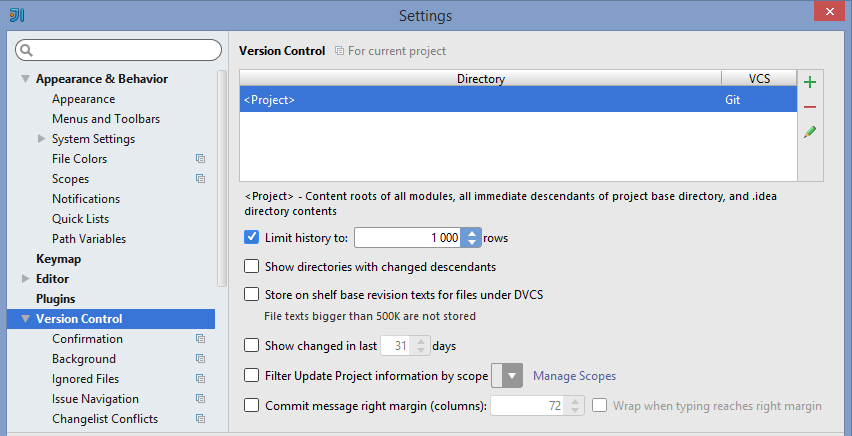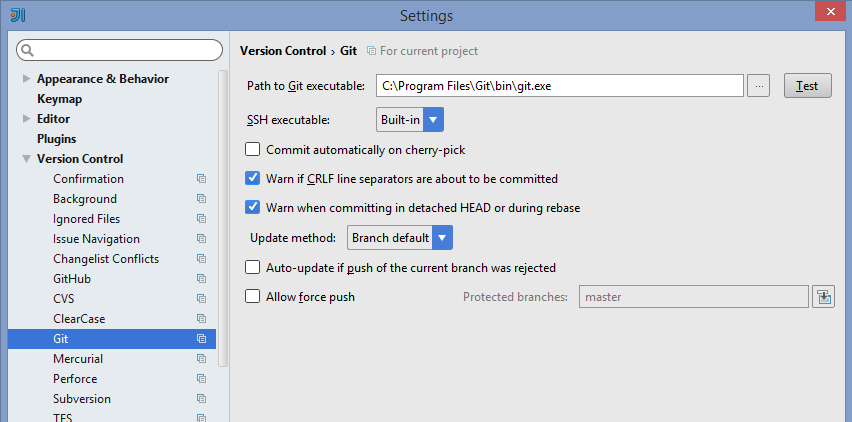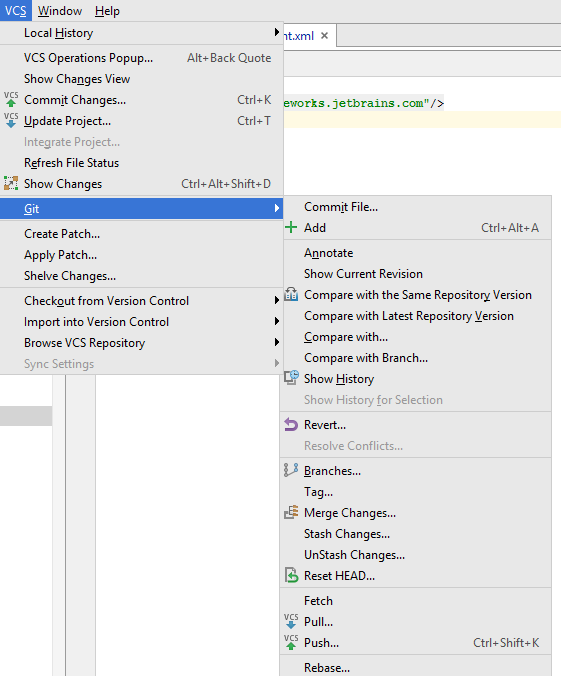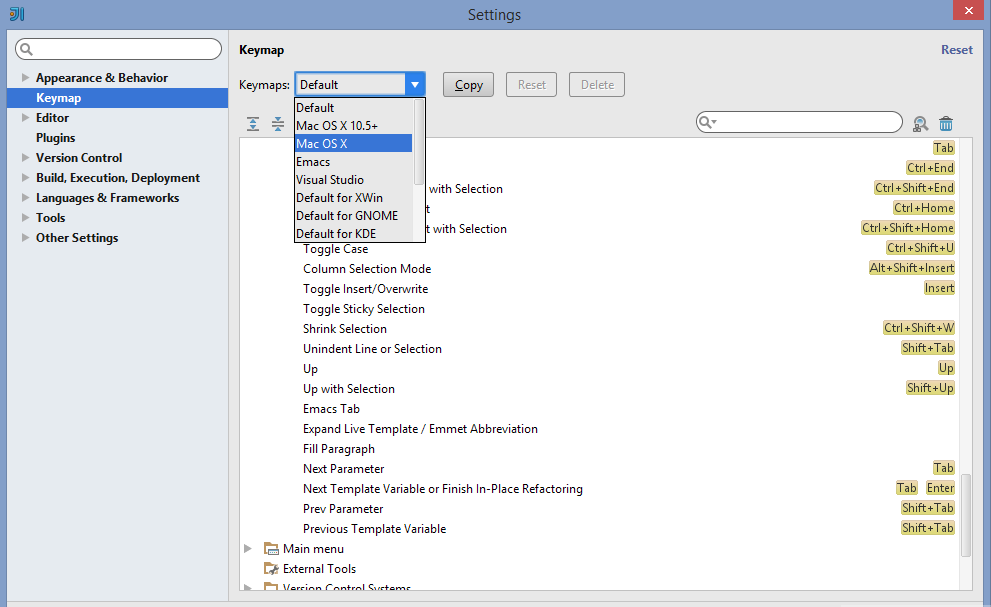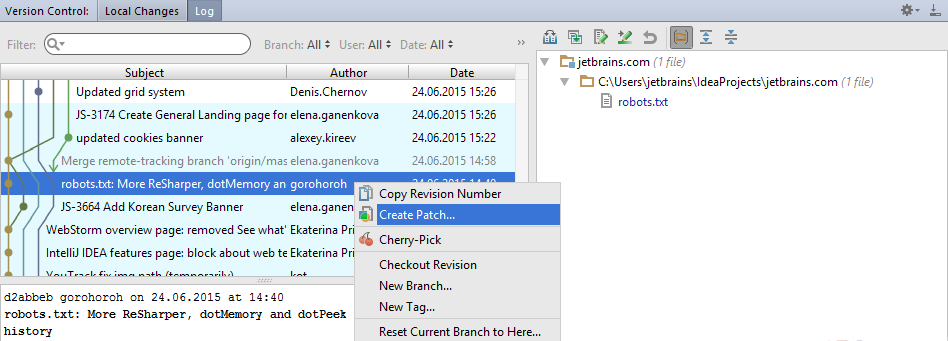如果您已成功安裝了IntelliJ IDEA在你的電腦上,是時候來運行它了(嗯,所謂的第一次)。
將看到歡迎螢幕以讓你進入到IDE中。在這裏,您可以創建一個新的專案,打開一個現有的或從版本控制檢出項目。
運行第一個Java應用程式
讓我們創建一個簡單的 Java Hello World 專案。單擊創建新的專案(new project)。打開新建專案嚮導。
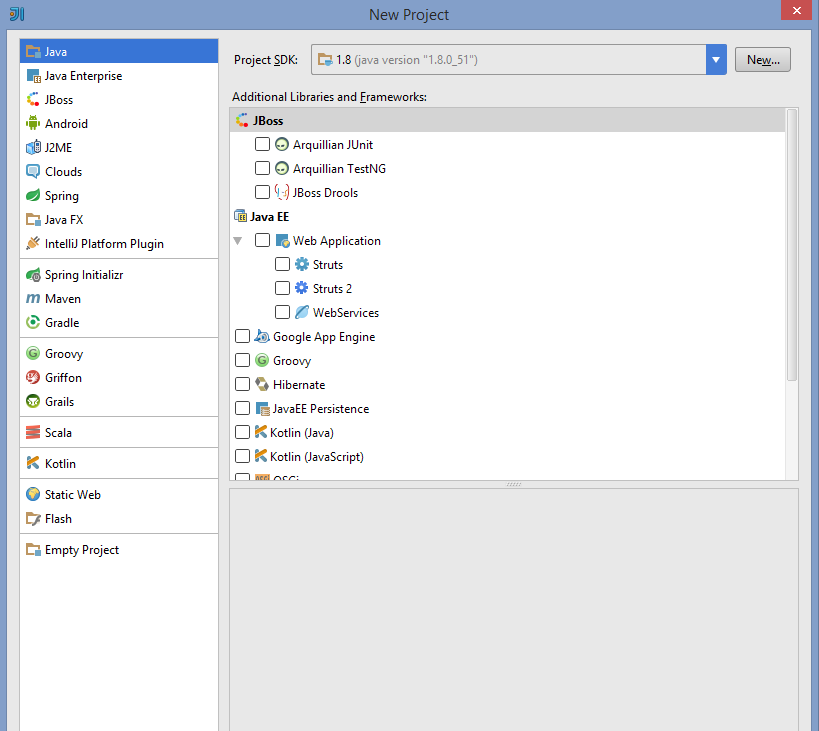
在這裏應該注意的是專案的SDK。
SDK(軟體開發套件)是一套軟體開發工具,可以讓你開發應用程式。
在新建專案嚮導(New Project Wizard),可以選擇專案的支持技術,但是當開發一個普通的Java應用程式,可以不用選擇它們,只需單擊下一步(Next)。然後IDE為您提供了創建專案的範本。我們現在不需要這個範本,所以單擊下一步(Next)。
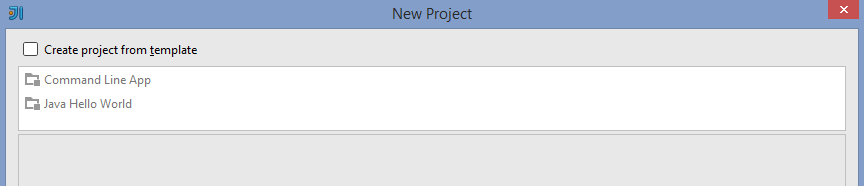
指定專案的名稱和位置。點擊完成(Finish)。如下圖中所示 -

專案中有 src 檔夾。這是放置源代碼的檔夾。右擊該檔夾,然後選擇: New | Java Class。
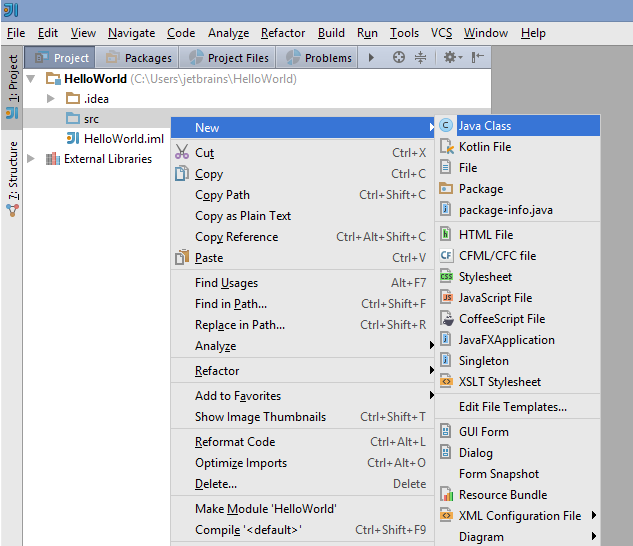
輸入這個類名稱,如:quickstart.HelloWorld ,並單擊完成(Finish)。
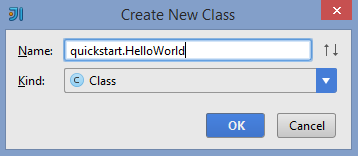
現在,在編輯器中打開新的類。請注意,HelloWorld類是快速入門包中創建的。 Hello World程式的文本是已知的。
放它在類中,如下 -
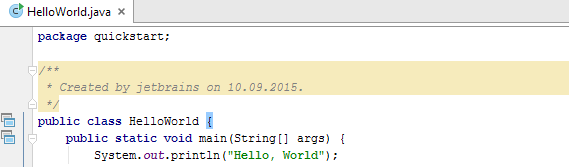
運行一個應用程式時,都需要有一個配置,這個是基於過程的。要創建一個運行配置可點擊 Run|Edit configurations“ 然後單擊  選擇應用。
選擇應用。
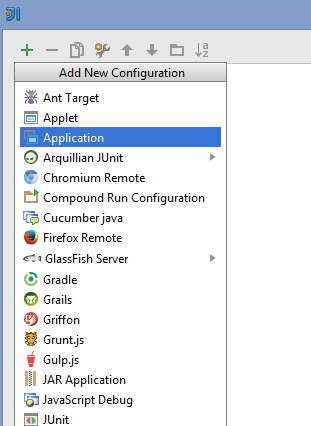
在這裏,您可以指定主類和程式參數。因為我們有一個簡單的應用程式,所以只需要指出主類。把 quickstart.HelloWorld 到主類(Main class)文本字段。在名稱(Name)字段中輸入一些東西,例如,HelloWorldConfig。運行配置已準備就緒。
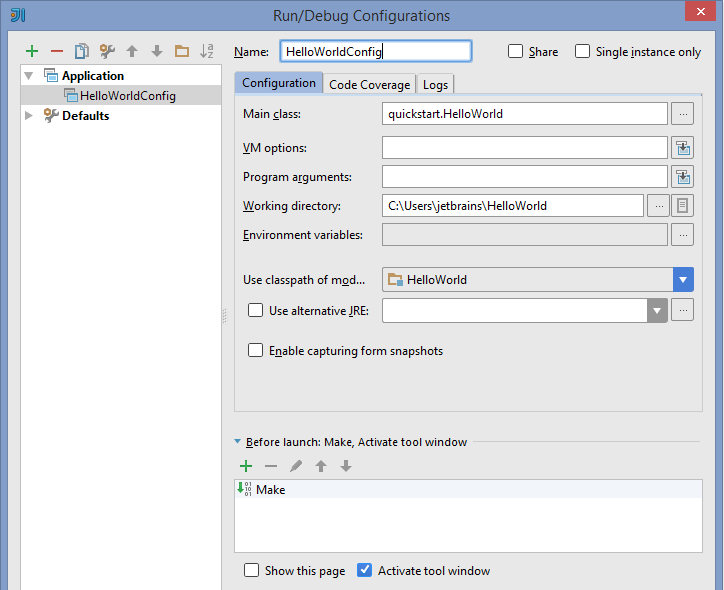
現在,您可以立即運行應用程式,並確保所有工作正常。從主菜單中選擇Run | Run 'HelloWorldConfig'。應該會看到輸出的結果!
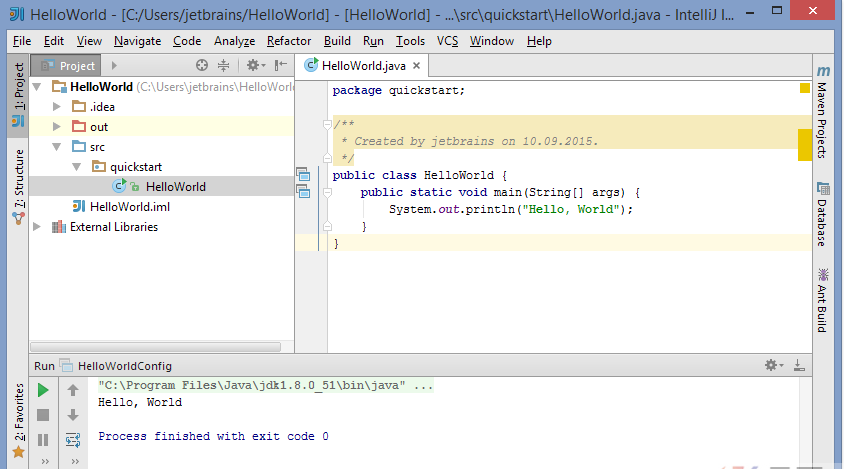
為了調試應用程式,選擇“ Run | Debug”。也應該運行配置這一點。要瞭解更多資訊,請參閱運行/調試配置:應用。
工作區主窗口介紹
讓我們來看看IntelliJ IDEA的主窗口中的各個功能。有幾個邏輯區域,如下圖中所示:
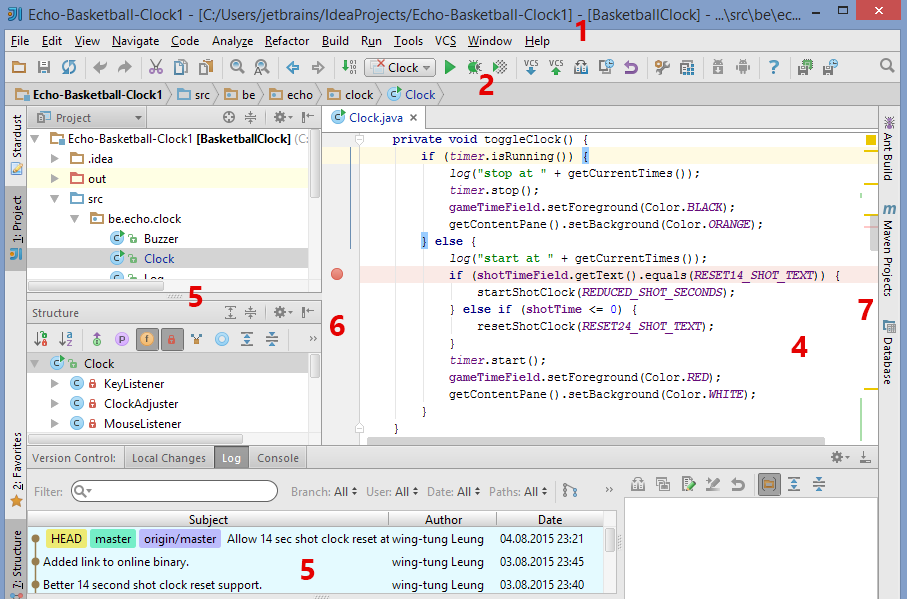
-
菜單和工具欄包含影響整個專案或大部分命令。此外,上下文敏感的彈出式菜單讓您可執行命令,這是具體到一個專案的一部分,如:原始檔案,類等。
-
導航條有助於通過專案並進行編輯打開檔流覽。
-
狀態欄顯示你的專案,整個IDE的狀態,並顯示各種警告和資訊消息。
-
在編輯器裏您可以創建和修改代碼。
-
工具窗口執行不同的功能:幫助您流覽,並通過專案和文件結構導航,查看搜索和檢查結果,運行,調試和測試應用程式,在互動式控制臺工作等等。
-
左邊陰溝 - 縱向條紋,顯示您擁有的中斷點,並提供了一個便捷的方式,通過代碼層次導航就像定義/聲明。它也顯示了行號以及每行的VCS歷史。
-
右邊陰溝 - 這不斷地監視你的代碼的品質,始終顯示代碼分析的結果:錯誤,警告等,在頂部右上角的方形顯示代碼分析整個檔的總體狀態。
智能編碼
IntelliJ IDEA 有一個強大的編輯器,並始終幫助您創建無差錯的應用程式。在 IDEA IDE 有許多智能功能,讓我們來看看最重要的一個。
代碼完成
代碼完成考慮在目前情況下,以節省您的時間。IntelliJ IDEA中主要有兩種類型的代碼完成:基礎(Ctrl +空格鍵)和智能(按Ctrl + Shift +空格)。基礎完成是在您鍵入瞬間完成任何名稱時工作的。智能分析完成是在您目前工作的環境並提供基於分析來更準確的建議。它過濾了函數和變數列表來匹配運算式類型。
意圖行為
當有一個可能出現問題的嫌疑,IntelliJ IDEA會有提供建議解決方案,並在某些情況下可以實施該解決方案(正確地分配變數,創建丟失的參考等等其他更多的方案)。除了語法問題,IntelliJ IDEA 還能識別代碼構造是否可以被優化或改進,並適當提供意圖動作建議,它使用特殊的圖示表示。如果你想知道當前IDE到底是什麼建議,那麼您可單擊電燈泡,或者按Alt+ Enter鍵。
重構
IntelliJ IDEA提供了一套巨大的自動代碼重構,從單純的重命名重構到那些複雜的東西,如:修改方法的簽名等等。
在Nutshell中配置專案
在IntelliJ IDEA中所有專案存在於一個上下文,IDE組織的最高組織中。要指定專案的配置可以選擇 File | Project Structure。
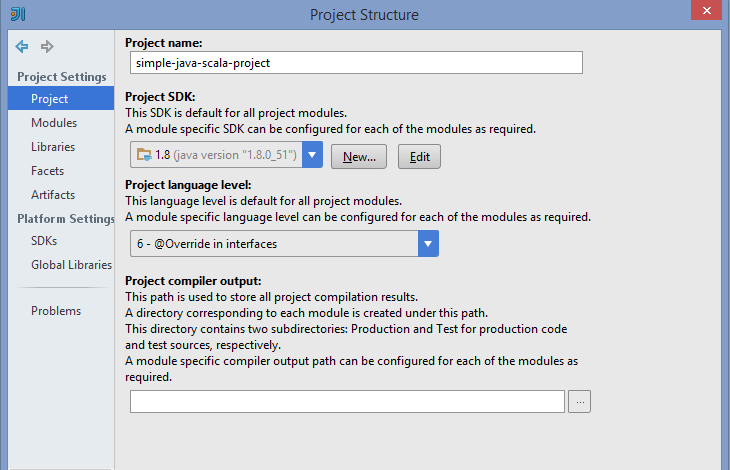
在這裏,您可以看到幾個項是專案設置。讓我們來看看它們。
專案。嚴格地說是指一般專案的設置,在這裏你可以配置名稱,SDK,語言級別,編譯器輸出路徑。
模組。每個專案由模組組成。模組是可編譯,執行,調試和獨立測試的功能性分立單元。模組包含特定的任務所需的一切:源代碼,構建腳本,單元測試,部署描述符和文件。模組可以為專案的其他模組提供依賴性。
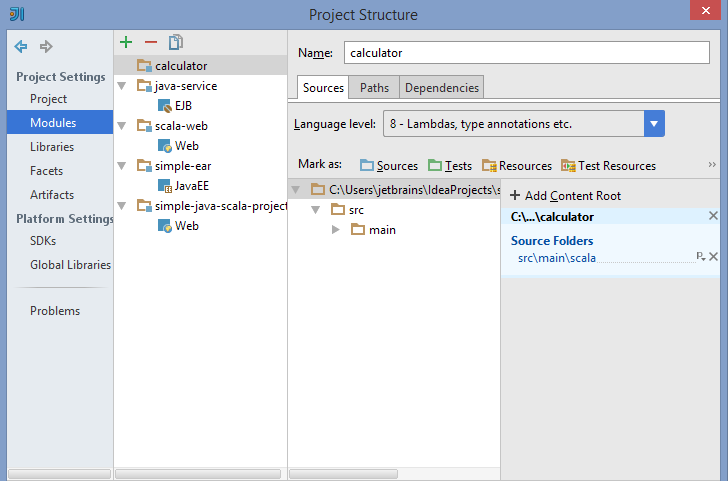
庫。它是IntelliJ IDEA中模組依賴類型之一,編譯代碼,一個模組可以依靠一個歸檔。
一個Java庫,例如,可以包括類檔,歸檔和類檔的目錄以及Java本機庫目錄(.dll, .so 或 .jnilib)。
Facets - 每個模組都可以有多個層面。Facets 被IDE要求提供特定於框架的編碼輔助,例如Web, Spring, Persistence。大多數情況下,由IDE自動檢測Facets,但在這裏你可以手動配置它們。
Artifacts。Artifacts是你要通過專案生成的輸出。它可能是一個Java歸檔(JAR),Web應用程式歸檔(WAR),企業歸檔(EAR)等。當您使用一個構建工具,Artifacts會自動配置,或者也可如在本節中手動配置它們。
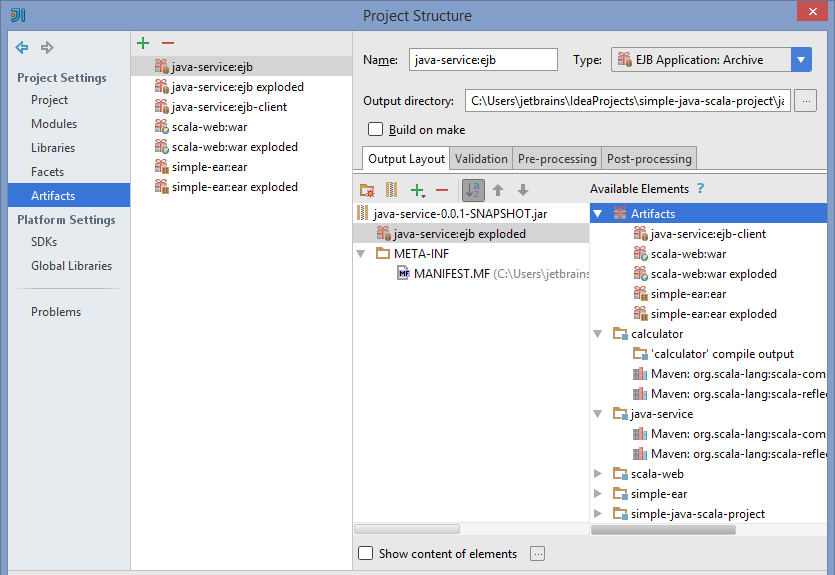
構建專案
如果您的專案不使用構建工具,那麼可以使用構建菜單,下麵的命令:
您還可以看看
'Make, compile and rebuild '的教程,看看
編譯類型。
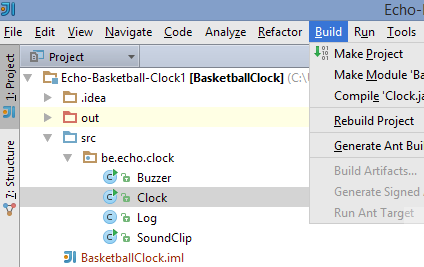
IntelliJ IDEA 支持 Ant , Maven 和 Gradle 。您可以通過使用專案嚮導,然後選擇相應的構建工具,或通過導入來自現有專案源,並選擇相應的構建檔來從導入創建一個新的專案。
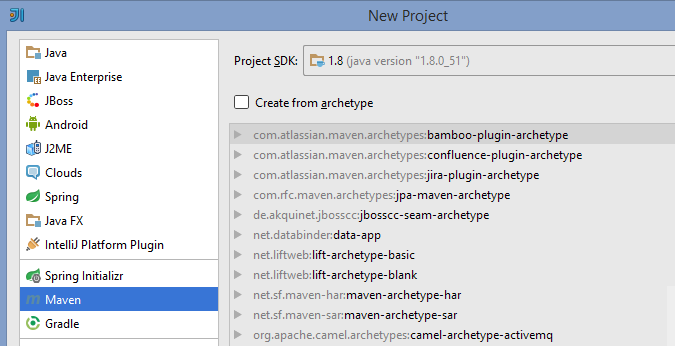
如果您的專案使用構建工具,也可以從上面說到的IntelliJ IDEA中運行構建工具的任務。構建菜單仍然可以工作在那樣的專案中。
IntelliJ IDEA提供了一個構建工具讓您可以管理特定操作工具窗口。打開它來查看 View | Tool Windows | Build Tool Name 。如下圖中所示 -
在這個窗口中,您還可以控制構建,運行構建任務行為並且也可以添加任務運行的配置。
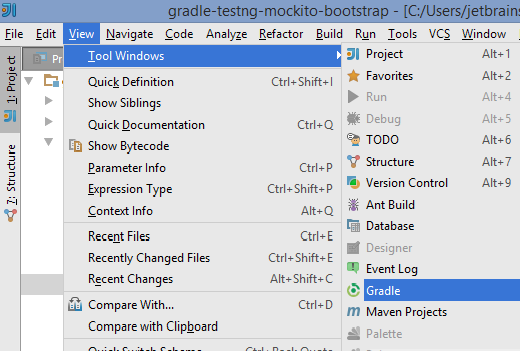
有關構建工具的支持的更多資訊,您可以查看 Ant ,Gradle 或 Maven 或網站幫助頁面或者 "構建在Ant, Gradle 和 Maven" 的視頻內容。
運行和調試應用程式
運行/調試配置描述在當您單擊工具欄,或從運行菜單中運行或調試按鈕。您可以創建多個配置,並需要從下拉菜單中選擇特定的一個,需要編輯運行配置則點擊 "Run | Edit configurations"。
確保適當的測試框架已經在您的模組依賴中指定。
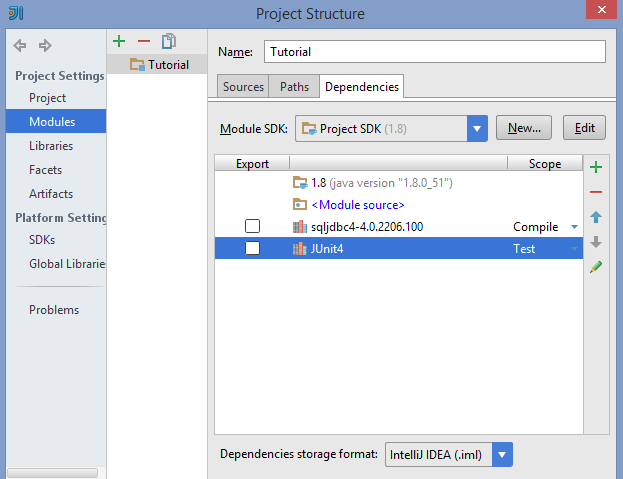
對於運行在應用程式中的所有測試,請右鍵單擊測試檔夾,然後單擊運行“All Tests”。
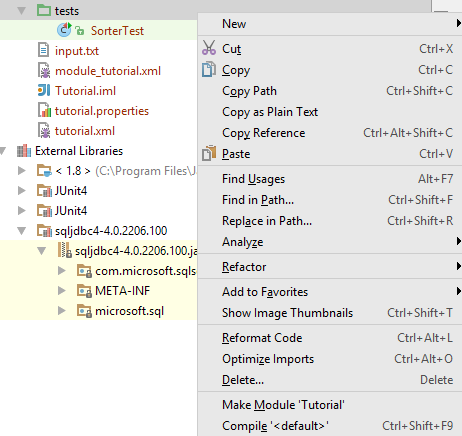
您可以通過按Ctrl + Shift + F10 來運行指定的測試。它也是基於運行配置。
部署應用到應用伺服器
在部署應用程式到應用程式伺服器這前,請確保在檔中配置應用伺服器,執行以下操作順序:File | Settings | Build, Execution, Deployment | Application Servers。
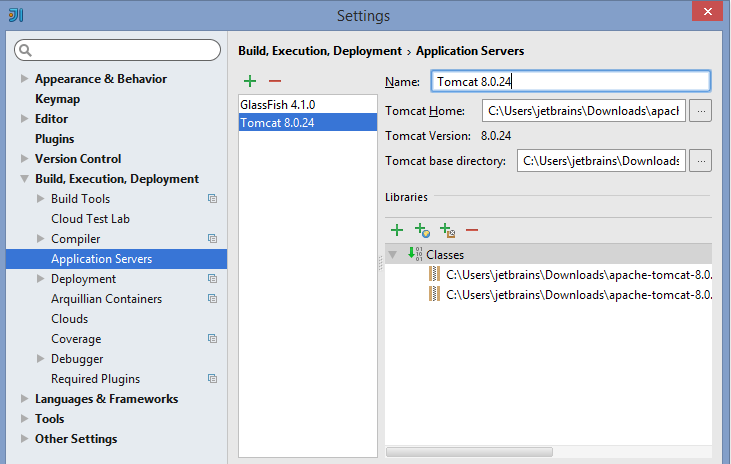
當配置了應用程式伺服器之後,創建一個相應的運行/調試配置,並指定應用程式的伺服器,如下圖中所示:
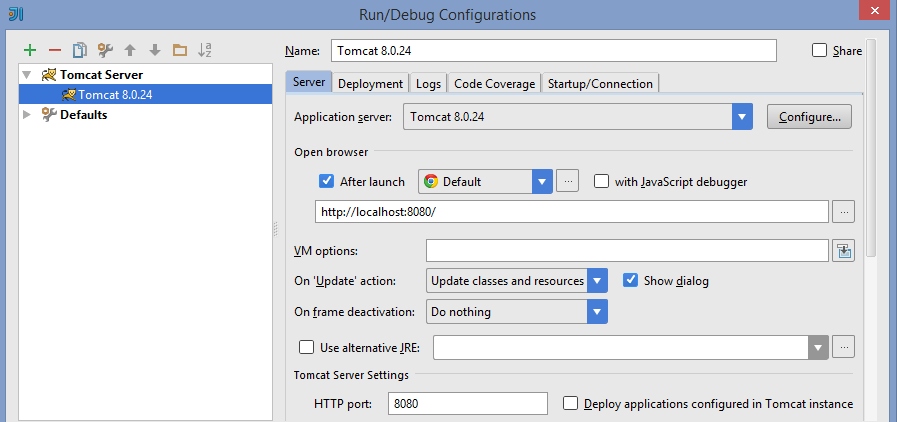
此外,在部署選項卡中指定要部署的實際工件:
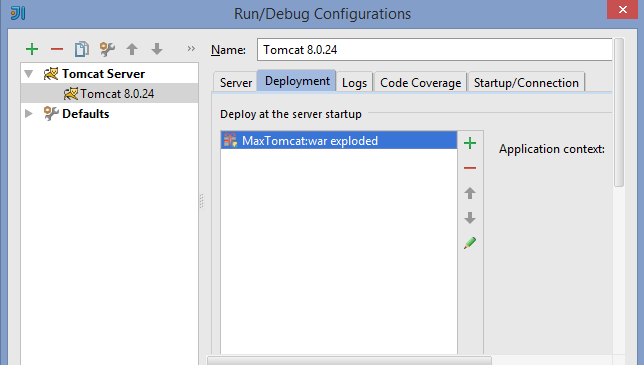
下麵是也可參考有關開發Java EE應用程式部署應用程式到Java EE應用程式伺服器更全面的教程。
定制IDE的一切
自定義IDE外觀在File | Settings | Appearance & Behaviour | Appearance。 IntelliJ IDEA 提供淺色和深色的外觀主題。這裏作為一個示例,使用一個黑暗的叫作:Darcula 的主題。根據您的操作系統,當然您也可以選擇淺色的主題。
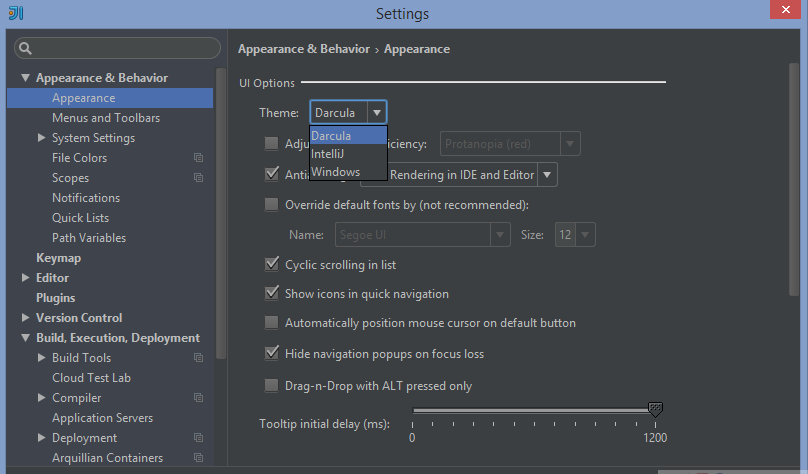
自定義文本編輯器的行為,在File | Settings | Editor 進行配置。
在 File | Settings | Editor | Colors and fonts,打開後您可以編輯選擇任何顏色方案並修改,並將它們保存為你自己的方案。
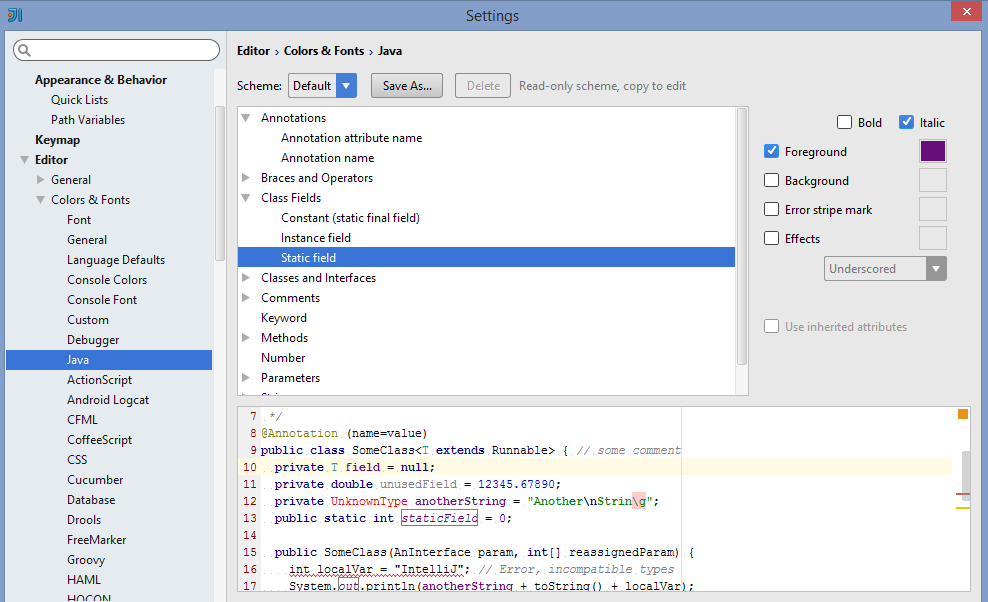
要配置樣式風格,轉到 File | Settings | Editor | Code Style 。 IntelliJ IDEA 自動應用已經配置的代碼風格。
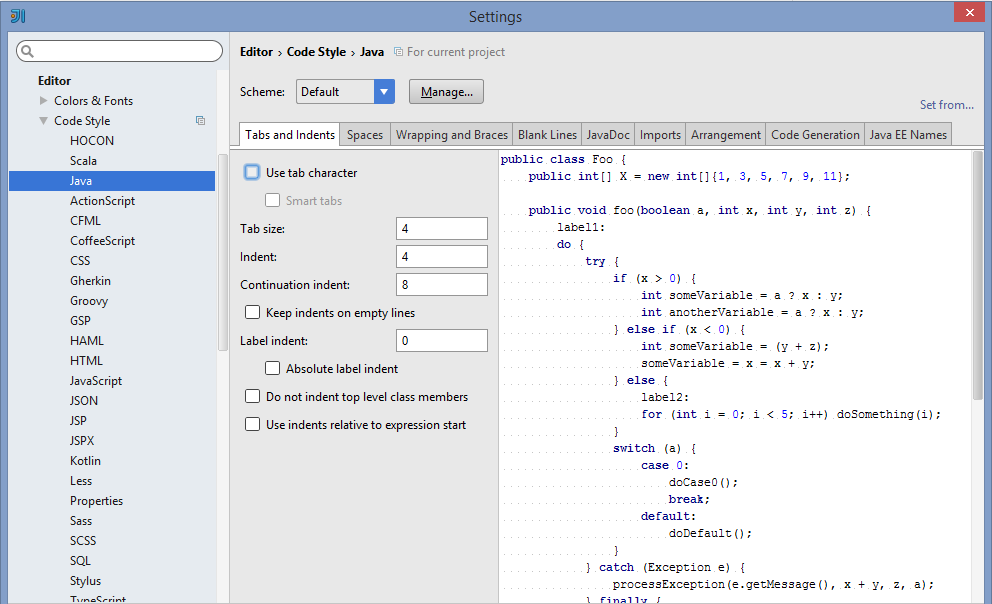
有很多可以在文本編輯器中使用快捷鍵。查看一些您不能錯過的快捷方式。此外,下載閱讀各種平臺最常用的快捷鍵方式參考指南:Win/Linux , MacOS .
IntelliJ IDEA 為您提供選擇幾種鍵盤映射,轉到 File | Settings | Keymap 進行配置設置。您還可以指定自己
動作的快捷方式。
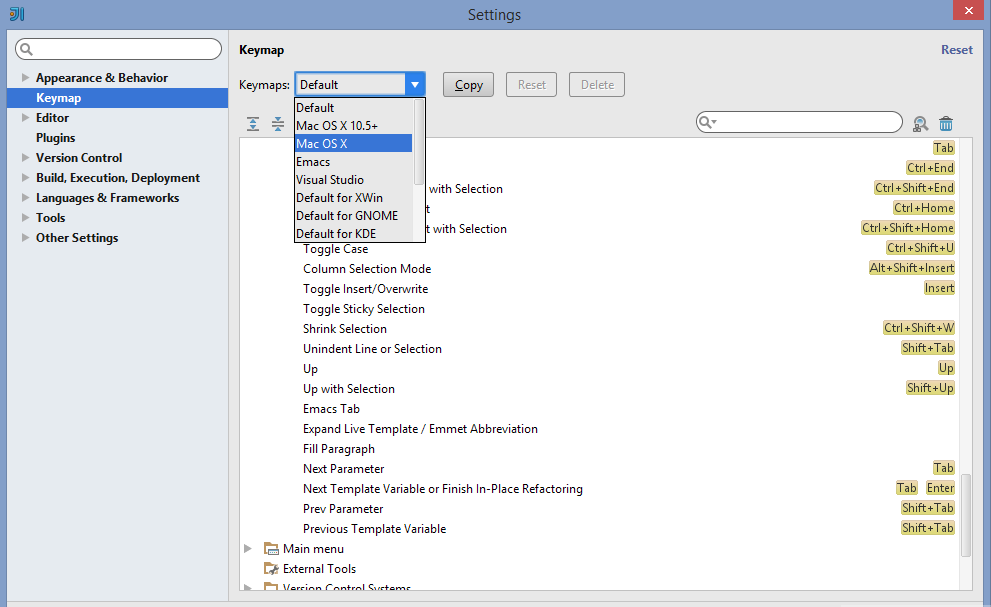
一些自定義可以通過VCS與您的團隊共用。
查找辦法解決
如果您忘了一個快捷方式,使用查找動作(按Ctrl + Shift+ A),並通過名字尋找行動。如下圖中所示 -
最後,如果您想找到一些東西,但又不知道在哪里,那麼可以按Shift鍵兩次查找,在 IntelliJ IDEA 中使用
搜索功能無處不在。
試著使用樹或列出的任何地方打字,搜索中查找在很多地方中工作。
版本控制集成
IntelliJ IDEA支持Git,CVS,Mercurial,Perforce及其它等等。這起決於您的
版本控制使用,在檔中指定找開 File | Settings | Version Control。這可能增加當前專案或現有專案作為新的VCS根。
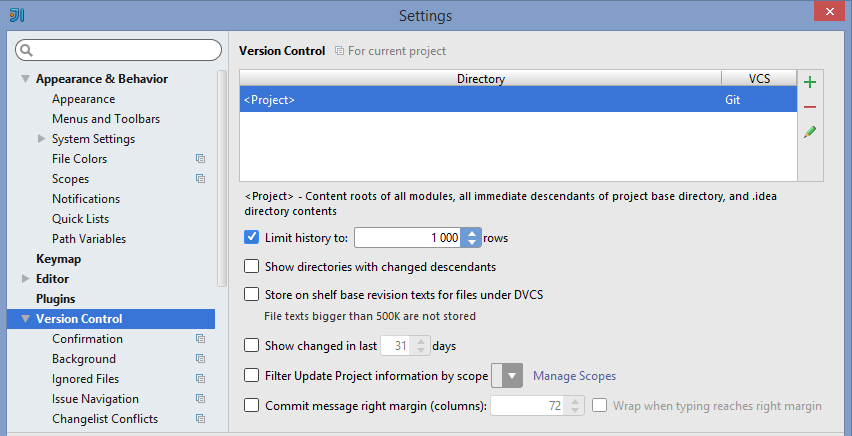
除了一般的VCS設置,在這裏您可以配置所有對應於要使用指定的VCS。
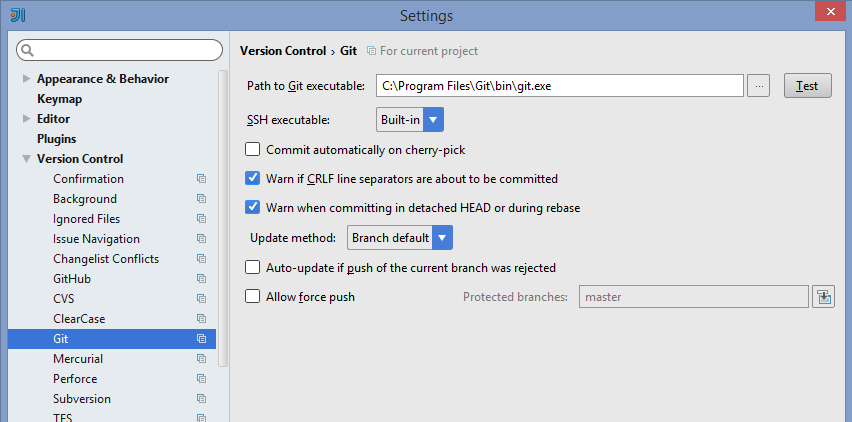
IDE允許您添加,刪除,提交,回復,管理分支,看歷史,推,拉,以及很多其他的事情。有些操作是通過
版本控制工具: VCS | Show Changes View 配置使用。
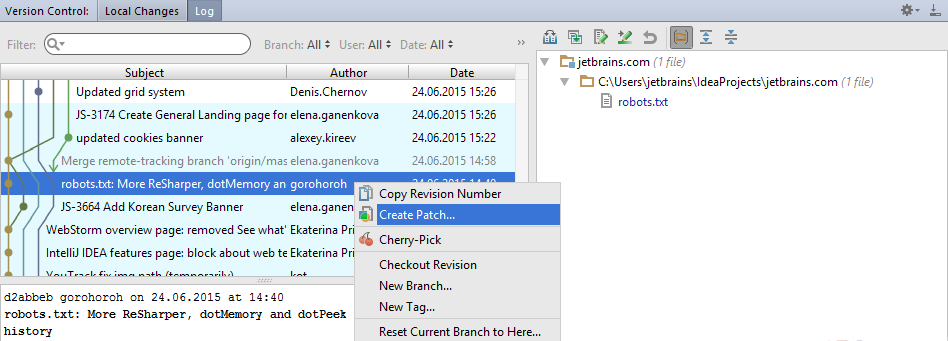
其他的可以從VCS菜單的相應點來調用。
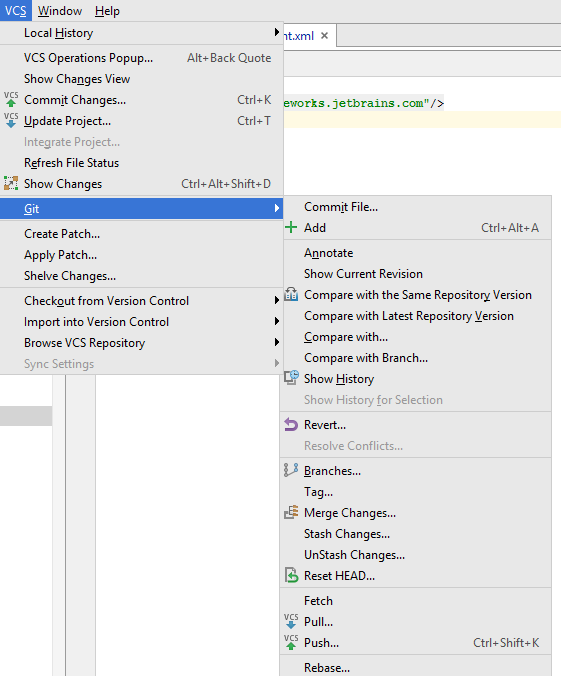
要瞭解更多關於VCS也可查看閱讀IntelliJ IDEA的版本控制和觀看版本控制的視頻教程。
從Eclipse或NetBeans遷移
我們努力使其他的IDE盡可能平緩遷移。對於那些要從Eclipse遷移過來的專案需要,這裏也寫了一個詳細的遷移指南。對於那些想從NetBeans遷移,請閱讀IntelliJ IDEA針對NetBeans的遷移指南。請記住,您可以保留以前的IDE快捷鍵映射,也看看從其他IDE導入專案的視頻教程。
接下來呢?
當你完成本參考指南學習,並觀看視頻裏介紹的
技巧和竅門。隨時在我們的論壇和問題跟蹤分享或回饋意見。通過IntelliJ IDEA學習,您已經或多或少知道IntelliJ IDEA 的使用了!
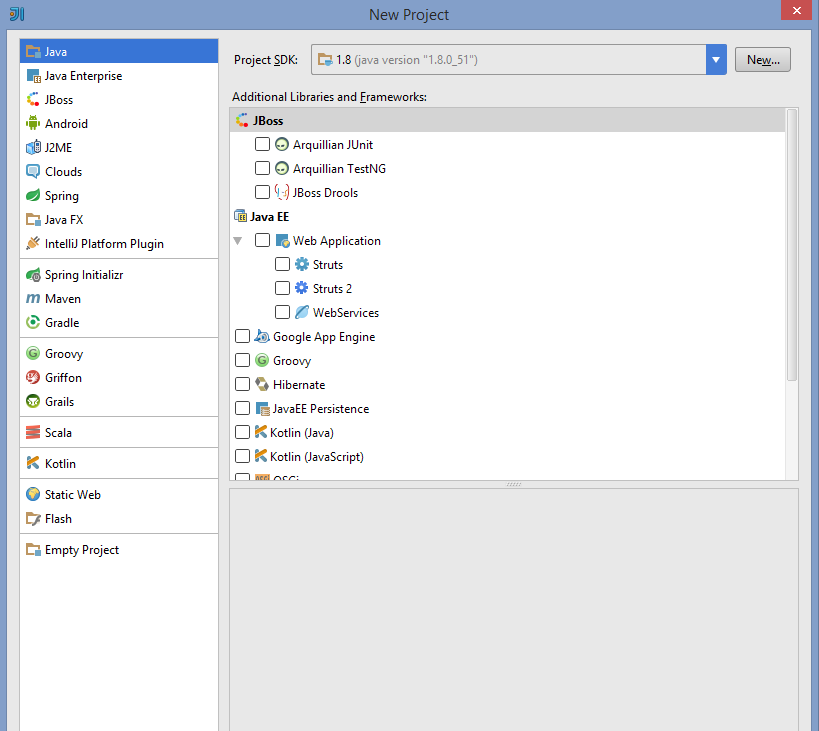
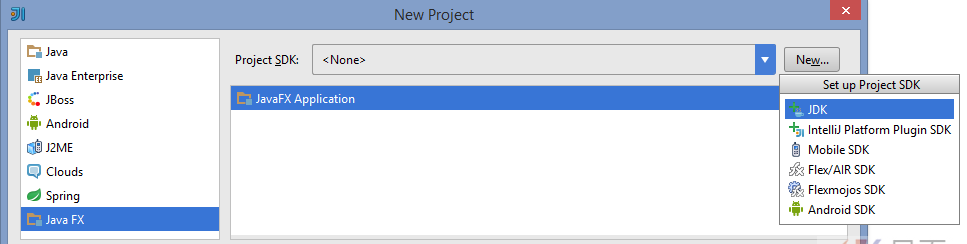
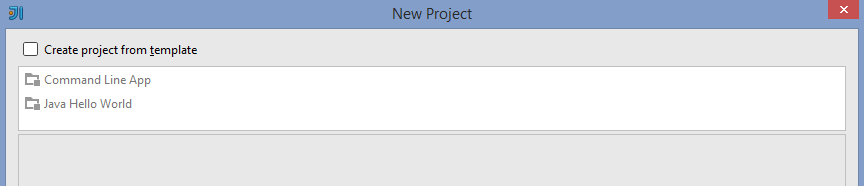

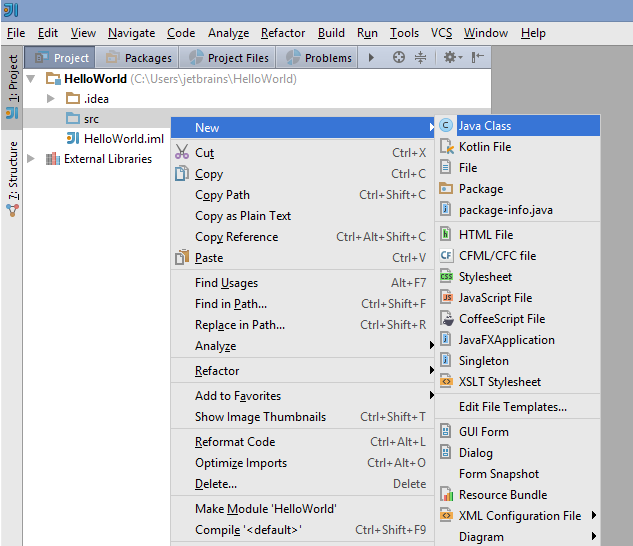
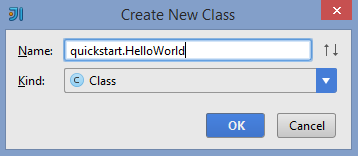
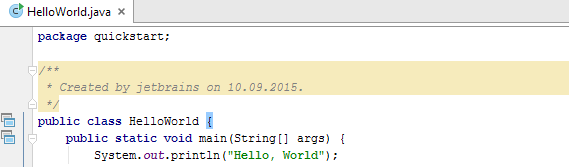
 選擇應用。
選擇應用。