Access中的窗體(也叫表單)就像商店中的展示櫃一樣,可以更容易地查看或獲取所需的商品。 由於窗體是您或其他用戶可以通過其添加,編輯或顯示存儲在Access桌面資料庫中的數據的對象,因此窗體的設計是一個重要方面。 有很多你可以用Microsoft Access中的窗體進行設計。可以創建兩種基本類型的窗體 -
- 綁定窗體
- 非綁定窗體
綁定窗體
讓我們現在瞭解綁定窗體是什麼 -
- 綁定窗體連接到一些底層數據源,如表,查詢或SQL語句。
- 綁定窗體是人們在考慮窗體的目的時通常會想到的。
- 窗體將被填寫或用於輸入或編輯資料庫中的數據。
- 綁定窗體的例子通常是用戶用來在資料庫中輸入,查看或編輯數據的內容。
非綁定窗體
下麵下麵來看看看“非綁定”
- 這些窗體不連接到基礎記錄或數據源。
- 非綁定可以是對話框,交換板或導航窗體。
- 換句話說,非綁定通常用於導航資料庫或與資料庫進行交互,而不是數據本身。
綁定窗體的類型
在Access中可以創建多種綁定形式。下麵來瞭解這些類型 -
單項窗體
這是最流行的一個,這就是顯示記錄的地方 - 一次記錄一條記錄。
多項窗體
這個綁定的數據源一次顯示多個記錄。
拆分窗體
表分為兩半,縱向或橫向。 一半顯示單個專案或記錄,另一半顯示列表或提供來自底層數據源的多個記錄的數據表視圖。
創建窗體
有幾種方法可以用來在Access中創建窗體。打開資料庫並轉到創建選項卡。 在窗體組中的右上角,將看到“窗體嚮導”按鈕。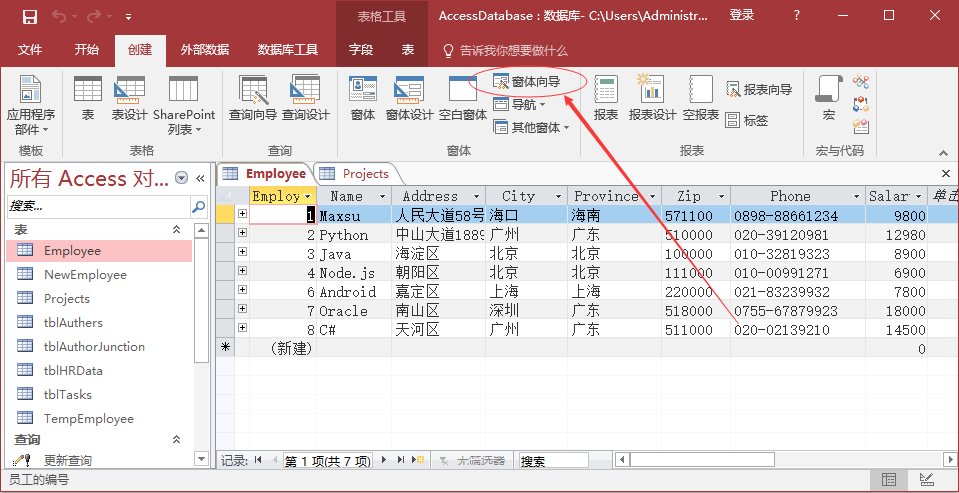
單擊該按鈕啟動窗體嚮導。在嚮導的第一個螢幕上,可以選擇要在表單上顯示的字段,並且可以從多個表或查詢中選擇字段。
假設只想簡單地使用一個快速的表單(窗體)來輸入員工資訊。
從表/查詢下拉列表中,選擇Employees表。點擊雙箭頭一次移動所有的字段。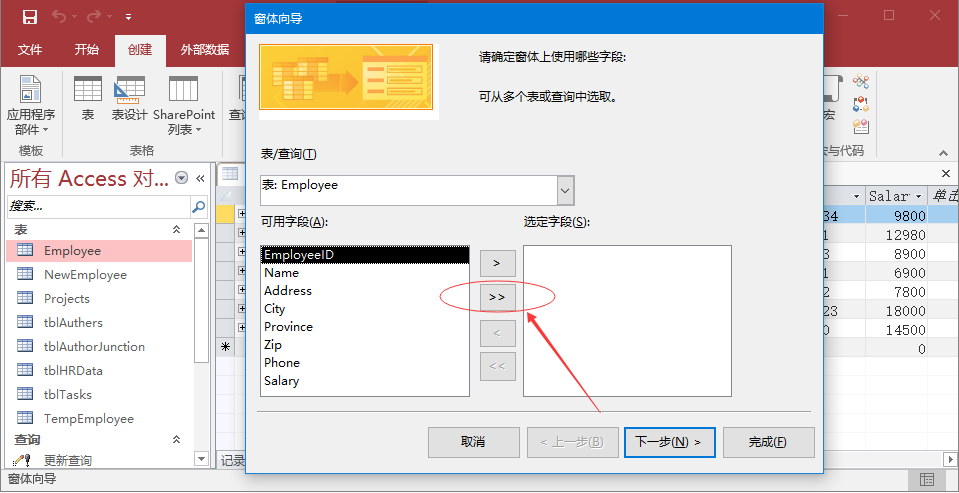
把它留在那表上,然後點擊下一步。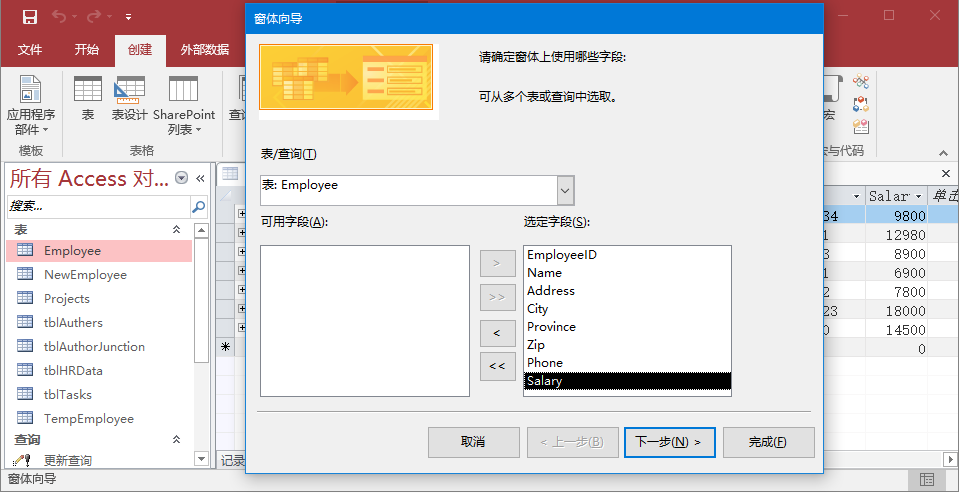
窗體嚮導中的以下螢幕將讓我們選擇窗體的佈局。這裏有:縱欄表,表格,數據表和合理的佈局。在這裏選擇縱欄表佈局,然後點擊下一步。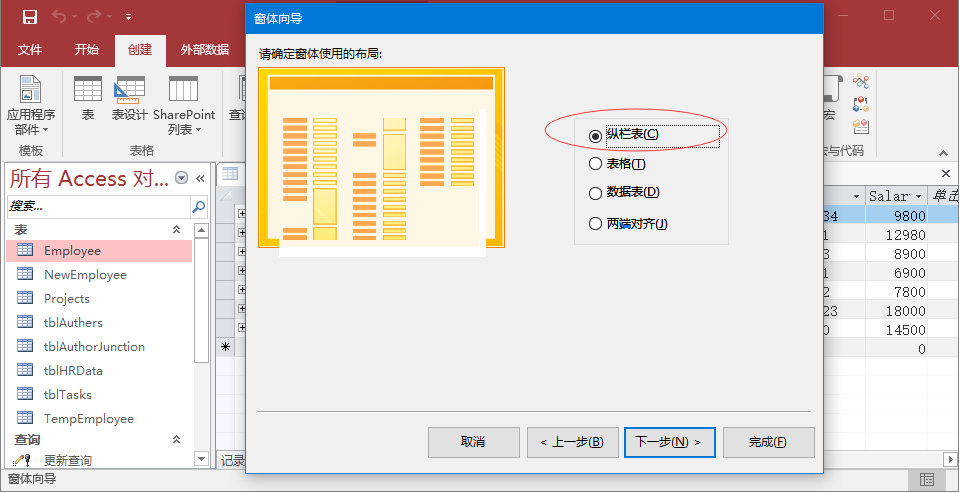
在下面的螢幕中,需要為窗體提供一個標題。這裏假設使用的名稱為:frmEmployees。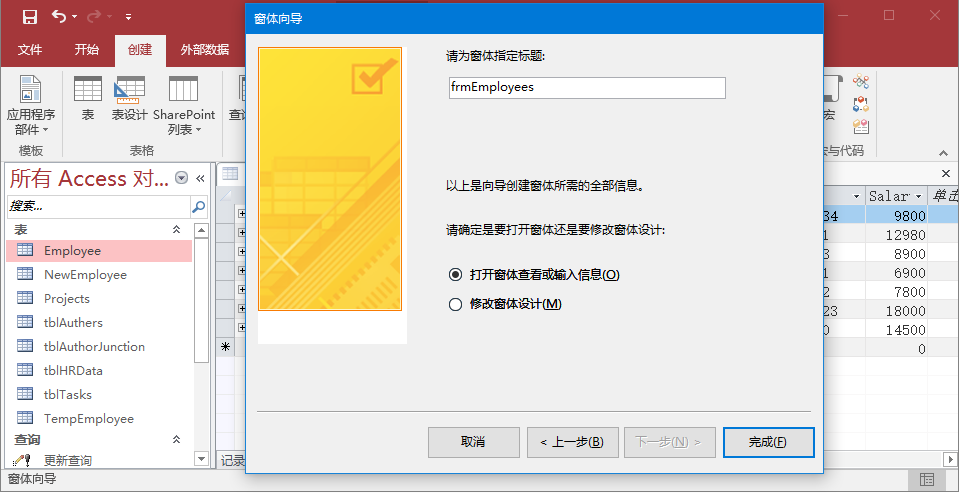
當給了窗體一個標題,我們就可以打開這個窗體,比如打開窗體看看它是什麼樣子,或者在窗體中輸入資訊。 或者可以選擇修改窗體設計的選項。這裏假設選擇第一個選項來打開窗體來查看或輸入資訊,然後單擊完成。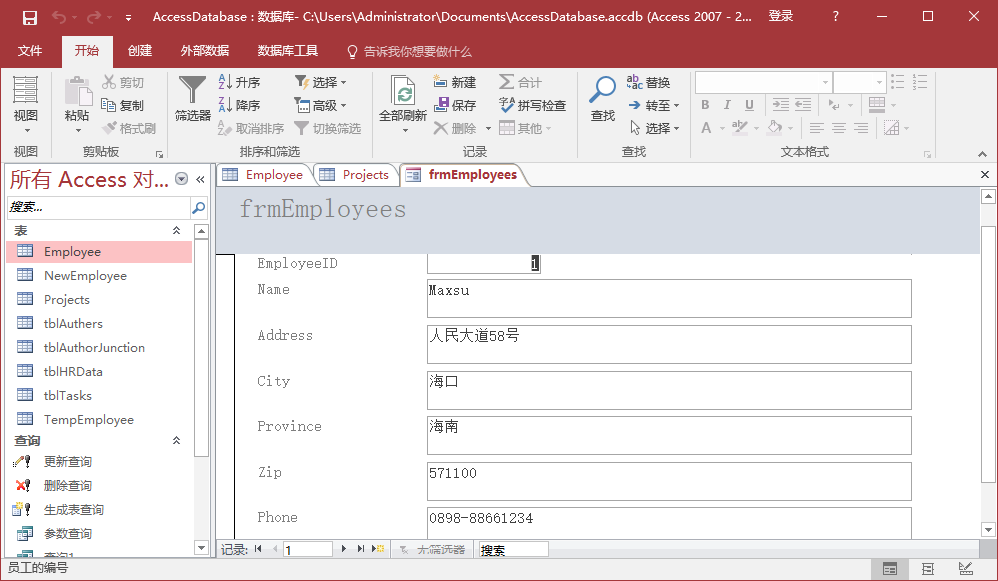
如果想跳到某個窗體或表的最後一個記錄,可以使用右邊的按鈕,後面的一個箭頭,這是最後一個記錄按鈕。 如果想要添加新的員工資訊,請轉至此記錄的末尾,然後在第7條記錄後,將看到一個空白窗體,您可以在其中輸入新員工的資訊了。如下圖所示 -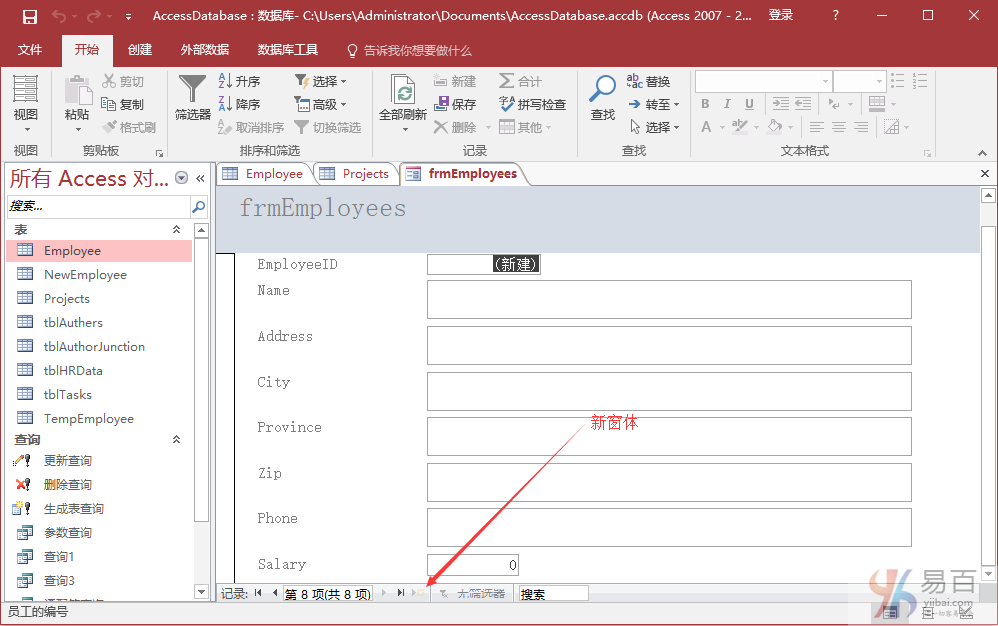
可以通過上面窗體添加員工數據了。
這是如何使用窗體嚮導創建窗體的一個示例。 現在關閉這個窗體並轉到創建選項卡。 現在將使用嚮導創建一個稍微複雜的表單。單擊“表單向導”,這次將從幾個不同的表中選擇字段。
在此窗體嚮導中,在窗體/查詢中選擇表tblProjects,然後選擇一些可用的字段,如:ProjectID,ProjectName,ProjectStart和ProjectEnd。 這些字段現在將移至選定字段中,如下圖所示 -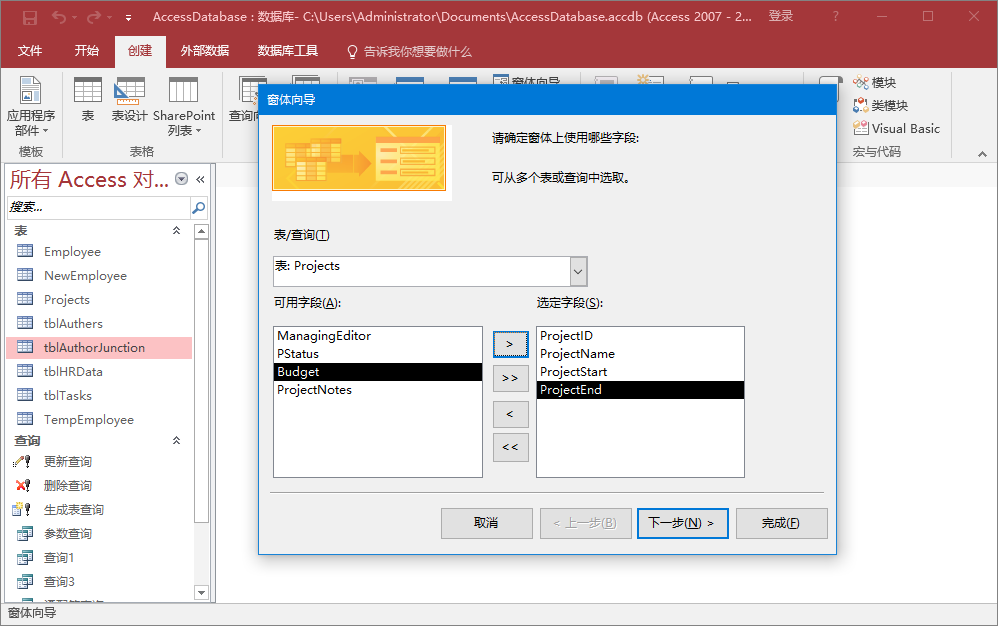
現在再次在窗體/查詢中選擇表tblTasks ,並通過:TaskID,ProjectID,TaskTitle,StartDate和DueDate,點擊下一步。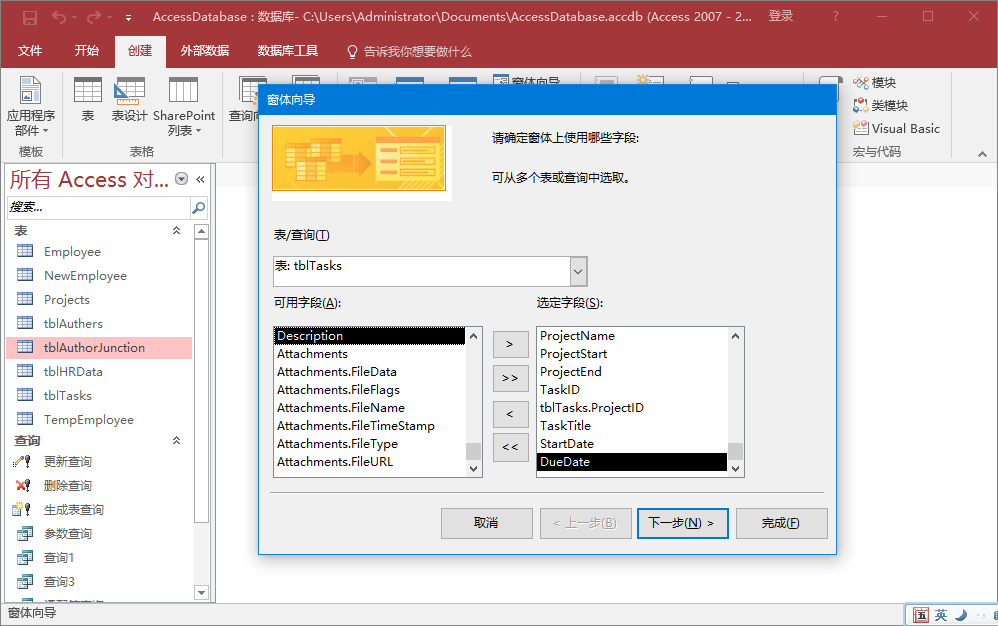
在這裏,要從幾個不同的對象中檢索數據。也可以選擇如何安排表。 如果想創建一個平面的形式,可以選擇由tblTasks來安排,這將創建單一的窗體,所有的字段在平面視圖如上所示。
但是,如果想要創建一個基於這個一對多關係的分層表單(窗體),可以選擇通過tblProjects來組織安排我們的數據。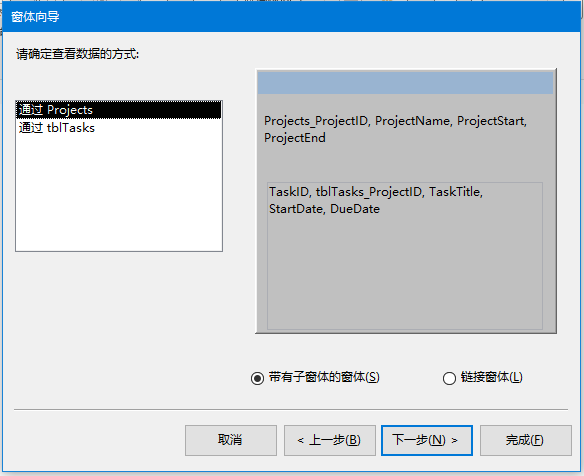
在上面的窗口中,可以選擇包含tblTasks的子表單,或者可以創建一個鏈接表單。 這個鏈接的表單是tblProjects,它將有一個按鈕,將啟動過濾到在該基礎專案表單中選擇的專案的第二個表單。 現在選擇帶有子窗體的窗體,然後單擊下一步。
在以下螢幕中,可以為子窗體選擇一個佈局。數據表視圖被默認選中,您的視圖與表視圖類似。 現在,點擊下一步。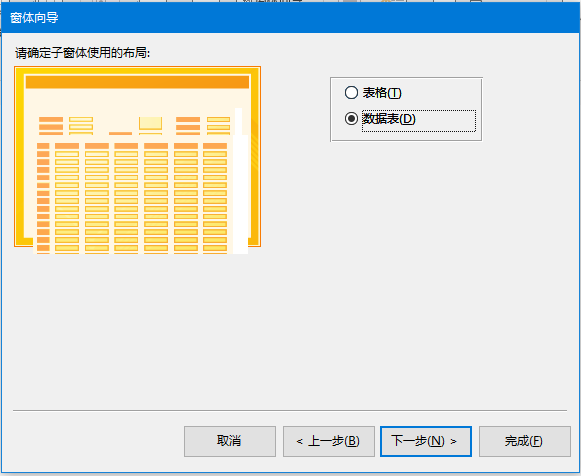
在以下螢幕中,需要為窗體提供一個名稱。 輸入您想要的名字,然後點擊完成。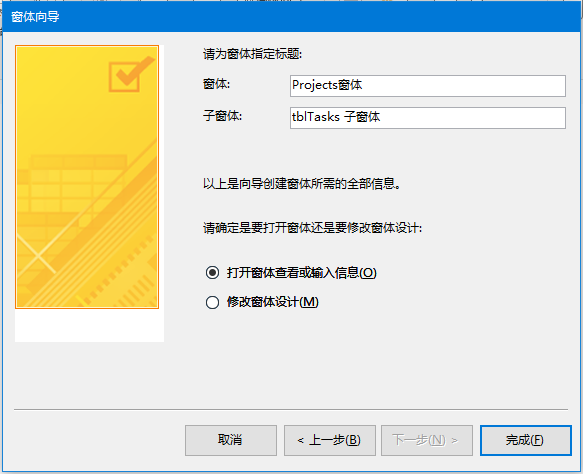
Access會給生成一個窗體。要注意的是,主窗體上有控件,這些控件來自“Projects”表。 在下面會看到一個子窗體。這就像一個窗體中的另一個窗體。如下圖所示 -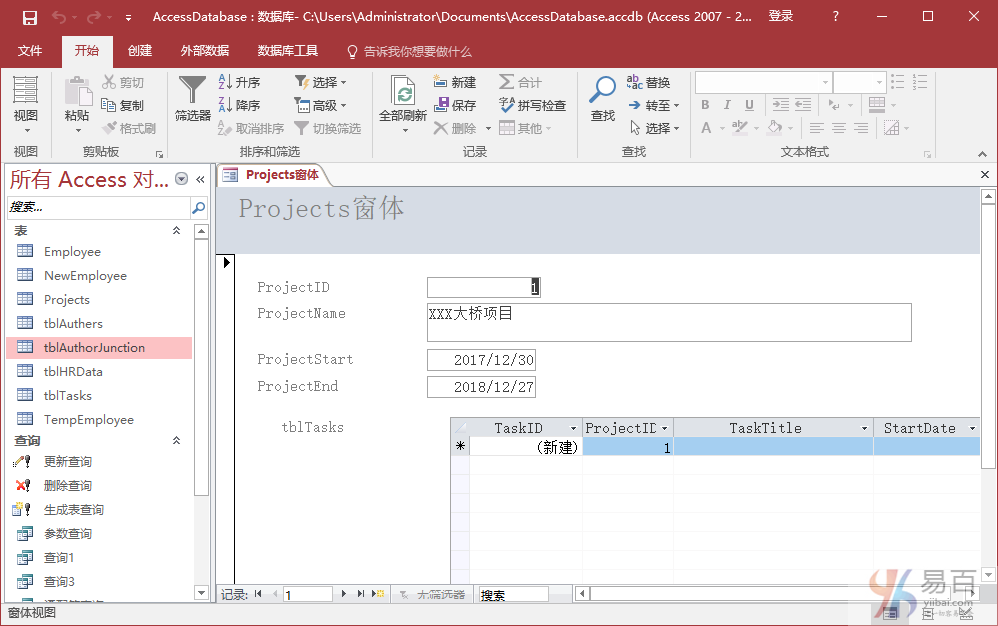
現在,就可以通過以上窗體,向兩個表(Projects和tblTasks)中同時添加數據了。
