在Tableau中排列的所有篩檢程式都是獨立計算的。並且,每個篩檢程式都可以訪問數據源中的所有行,而無需查看其他篩檢程式。
可以將一個或多個分類篩檢程式排列為視圖的上下文篩檢程式。上下文篩檢程式可以作為獨立的篩檢程式。組織的任何其他篩檢程式都被定義為依賴篩檢程式,因為它們只處理通過上下文篩檢程式的數據。
創建上下文篩檢程式的原因如下:
- 提高性能: 如果要設置大量篩檢程式或具有重要數據源,則查詢開始運行緩慢。在這種情況下,可以設置一個或多個上下文篩檢程式以提高性能。
- 創建從屬數字或前N個篩檢程式: 可以設置上下文篩檢程式以僅包含感興趣的數據,並排列數字或前
N個篩檢程式。
創建上下文篩檢程式
要創建上下文篩檢程式,首先從現有分類篩檢程式的上下文菜單中選擇“添加到上下文(Add to Contex)”,生成視圖後將計算上下文。然後相對於上下文計算所有其他篩檢程式。上下文篩檢程式是:
- 出現在篩檢程式窗格的頂部。
- 由篩檢程式窗格上的灰色標識。
- 未在篩選器窗格上重新排列。
例如,考慮數據源(例如Sample-superstore),找到Furniture類別的前10個子類別。按照以下步驟:
第1步:將子類別(Sub-Category)字段拖到行架子和銷售(Sales)字段到列架。
第2步:然後,從“Show Me”選項卡中選擇水準條形圖。
第3步:再次,將子類別拖到“篩檢程式”功能區。將獲得下麵螢幕截圖中顯示的圖表:
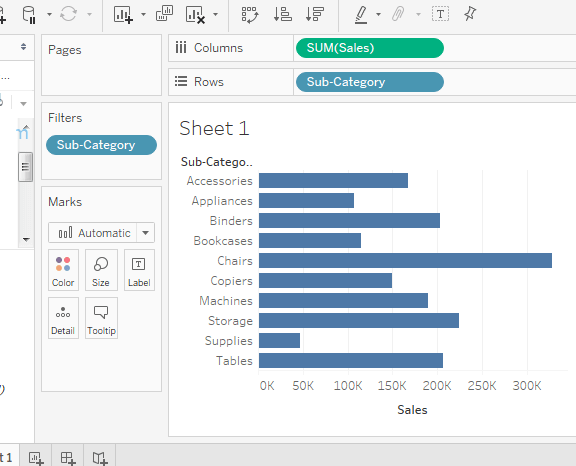
第3步:右鍵單擊篩檢程式架中的“子類別”字段,然後單擊“編輯篩檢程式”選項,然後轉到彈出窗口中的“頂部”選項卡。
第5步:然後,選擇“按字段”選項。從下一個下拉菜單中,選擇按銷售額排列的前十名選項,如下面的螢幕截圖所示:
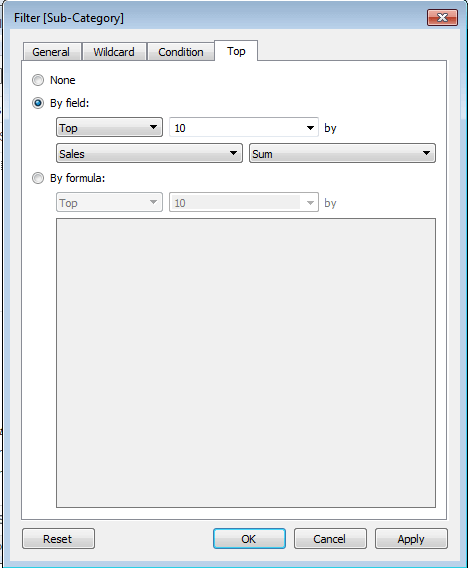
第6步:將“類別”字段拖到篩選器架。右鍵單擊“類別”字段進行編輯,然後從列表中選擇“傢俱(Furniture)”。它顯示了產品的三個子類別,結果如下面的螢幕截圖所示: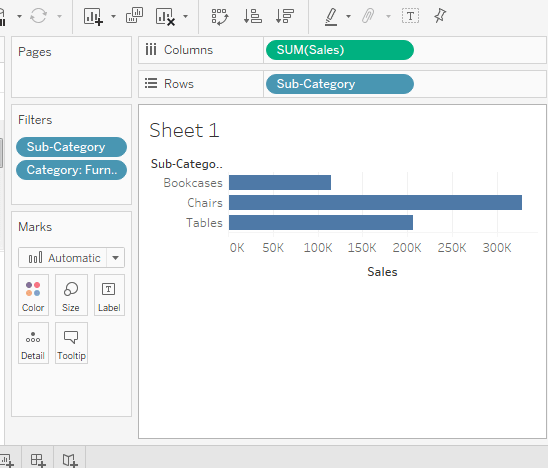
第7步:現在,添加上下文篩檢程式,右鍵單擊Category:Furniture篩檢程式,然後選擇“添加到上下文”選項。
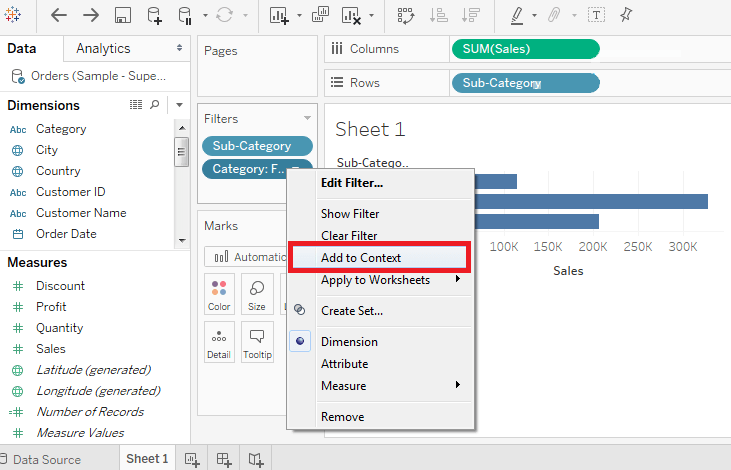
第8步:在所有步驟之上產生最終結果,顯示來自Furniture類別的產品的子類別。
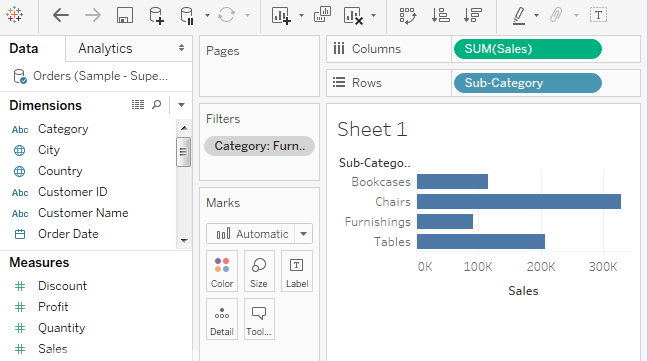
上一篇:
Tableau快速篩檢程式
下一篇:
Tableau條件篩選器
