Selenium WebDriver安裝過程分四個基本步驟完成:
- 下載並安裝Java 8或更高版本。
- 下載並配置Eclipse或選擇其他Java IDE。
- 下載Selenium WebDriver Java客戶端
- 配置Selenium WebDriver
1. 下載並安裝Java
假設您已在電腦上安裝了Java 8或更高版本,並成功配置了運行和編譯java程式所需的環境變數。
注意:需要安裝Java 8+ 才能使用Selenium 3。
但是,可以從下麵給出的鏈接下載最新版本的Java Development Kit(JDK)。
下載並安裝最新版本的Java後,需要在系統中設置路徑或配置環境變數。 請參閱下麵給出的鏈接,瞭解如何在Java中設置路徑和配置環境變數。
2. 下載和配置Eclipse IDE
打開網址 : https://www.eclipse.org/downloads/ (有時打不開,如果打不開,可以考慮使用Maven來管理依賴包)。
單擊“下載軟體包”鏈接(也可以直接從Eclipse官方網站的“下載頁面”下載IDE,但建議流覽下載軟體包部分並獲取“Eclipse IDE for Java Developers”)。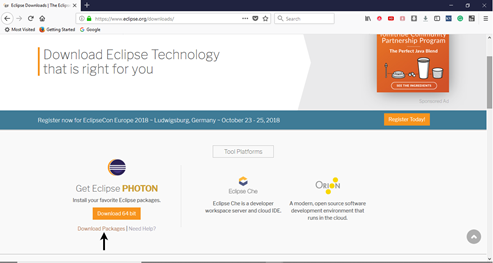
它會將重定向到“下載包”部分。向下滾動網頁,然後單擊“Eclipse IDE for Java Developers”。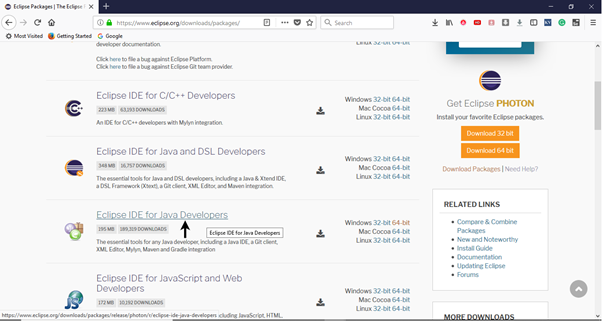
轉到“下載鏈接”部分,然後單擊“Windows 64位”。還可以根據當前正在使用的操作系統選擇要下載的其他選項。
下載的檔將採用壓縮格式,將內容解壓縮到方便的目錄中。
雙擊“eclipse”(.exe檔)。要配置工作區,請選擇要保留所有Selenium路徑的便捷目錄,然後單擊“啟動”按鈕。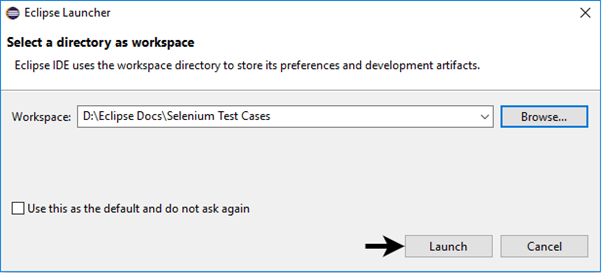
它將啟動Eclipse IDE的默認介面。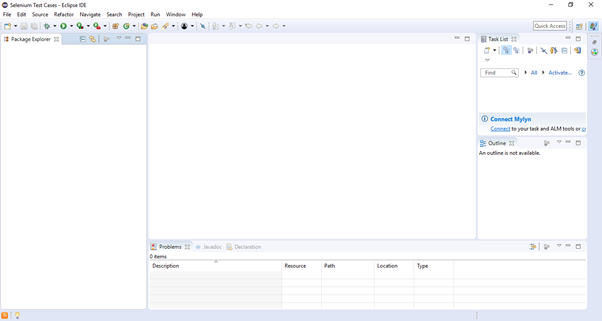
3. 下載Selenium WebDriver Java客戶端
- 打開網址:https://docs.seleniumhq.org/download/
- 它會重定向到Selenium官方網站的“下載頁面”。
- 向下滾動網頁,找到Selenium Client和WebDriver語言綁定。
- 單擊Java Client Driver的“下載”鏈接,如下圖所示。
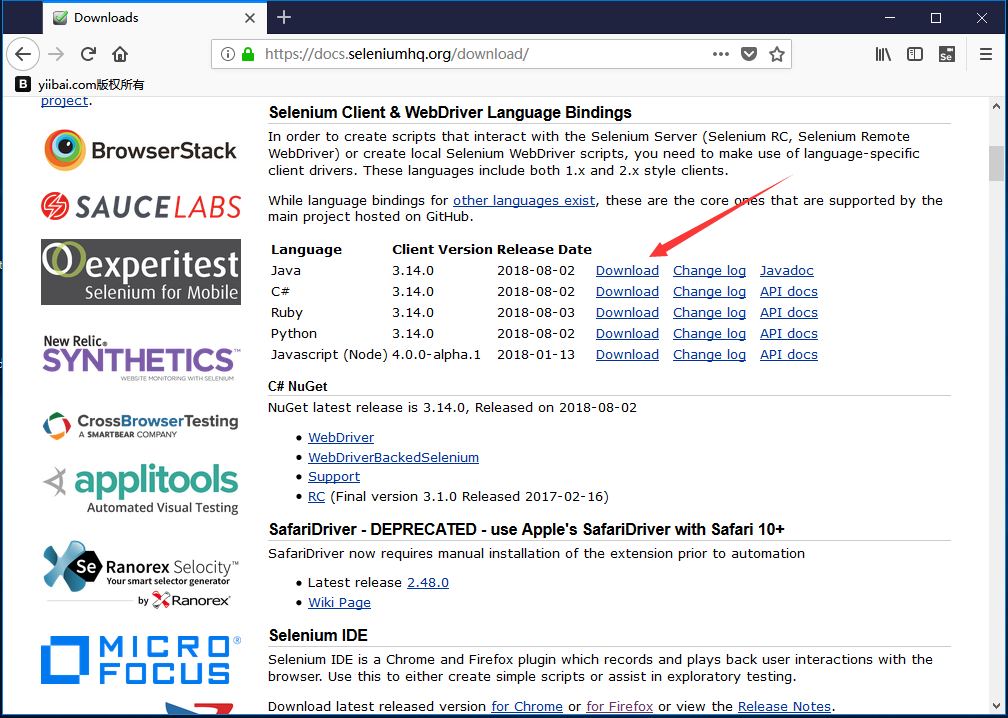
下載的檔將採用壓縮格式,將內容解壓縮到方便的目錄中。 它包含在Eclipse IDE中配置Selenium WebDriver所需的基本jar檔。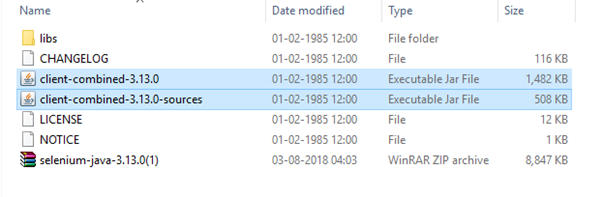
4. 配置Selenium WebDriver
現在將使用Selenium WebDriver配置Eclipse IDE。 簡單來說,就是將在Eclipse中創建一個新的Java專案並加載所有必要的jar檔,以便創建Selenium Test Scripts。
啟動Eclipse IDE
從 File -> New -> Java Project 創建一個新的Java Project。
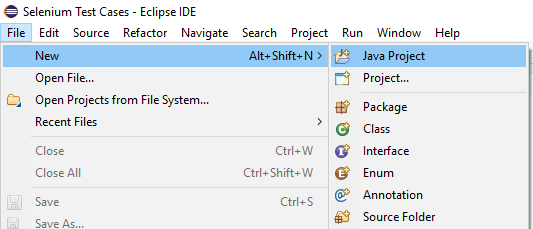
將專案名稱設為“Demo_Test”,保持其他字段不變,然後單擊“完成”按鈕。
它將使用以下目錄創建一個新的Java專案。
注意:Selenium Test Scripts總是用Java編譯的
.class檔。 這裏的專案“Demo_Test”充當測試套件,可能包含一個或多個Selenium測試用例/測試腳本。
右鍵單擊“src” 檔夾,然後從 New -> Class 創建一個新的類檔。
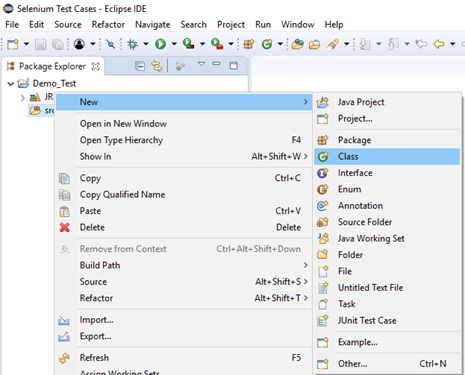
將類名稱命名為“First” ,然後單擊“完成”按鈕。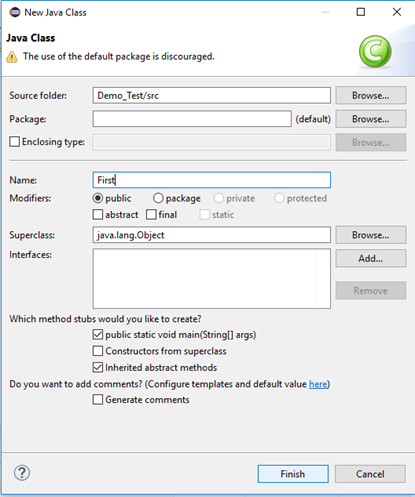
現在,將在測試套件(Demo_Test )中添加Selenium jar檔。右鍵單擊“Demo_Test”檔夾,然後選擇“Properties”。
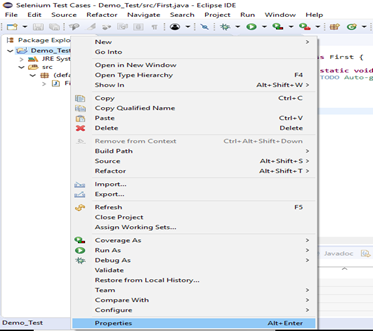
它將為“Demo_Test”測試套件啟動“屬性”窗口。單擊左側面板中的“Java Build Path” 選項。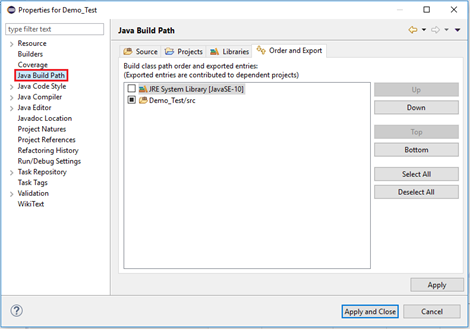
切換到Libraries 選項卡,然後單擊“Add External JARs” 按鈕。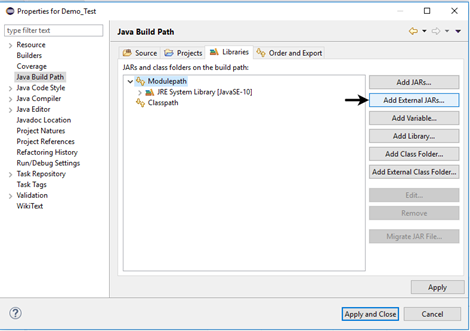
找到已下載Selenium jar 檔的目錄,選擇相應的jar並單擊“打開”按鈕。
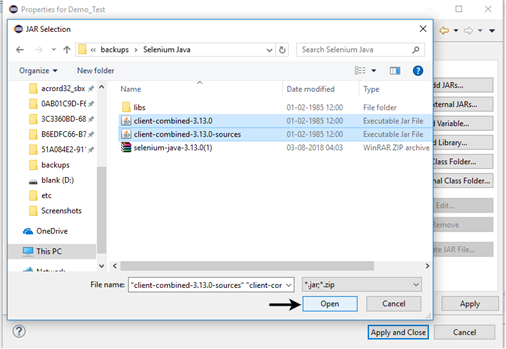
對“libs” 檔夾下的jar重複相同的步驟。
打開“libs” 檔夾,選擇所有相應的jar檔,然後單擊“打開”按鈕。
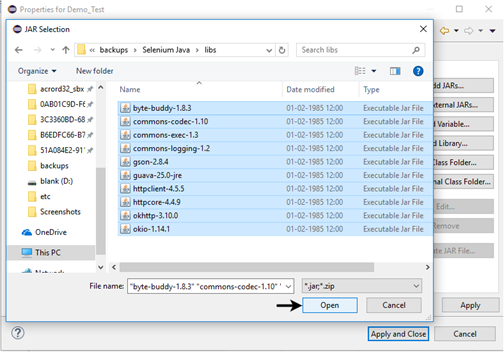
獲得Libraries 選項卡中的所有Selenium jar 檔後,單擊Apply and Close 按鈕。
下圖顯示了添加Selenium jar後我們的“Demo_Test”測試套件的目錄結構。
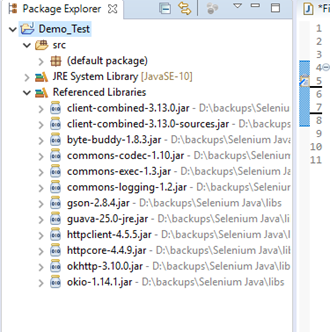
至此,已經使用Eclipse IDE成功配置了Selenium WebDriver。 現在,已準備好在Eclipse中編寫測試腳本並在WebDriver中運行它。
