在本章中,我們來學習以下概念和功能應用:
- 在應用程式中添加菜單和子菜單
- 在窗體中添加剪切,複製和粘貼功能
- 錨定和停靠控件在窗體中
- 模態窗體
在應用程式中添加菜單和子菜單
傳統上,Menu,MainMenu,ContextMenu和MenuItem類用於在Windows應用程式中添加菜單,子菜單和上下文菜單。
現在,使用MenuStrip,ToolStripMenuItem,ToolStripDropDown和ToolStripDropDownMenu控件替換並添加功能到以前版本的菜單相關的控件。但是,為了向後相容和將來使用,保留了舊的控制類。
先使用舊版本控件創建一個典型的Windows主菜單欄和子菜單,因為這些控件在舊應用程式中仍然有很多用處。
下麵是一個例子中,顯示了如何創建菜單欄菜單項:檔,編輯,視圖和專案。檔菜單有子菜單新建,打開和保存。
雙擊窗體並將下麵的代碼放在打開的窗口中,參考以下代碼的實現(專案:MenusSubMenus) -
Public Class Form1
Private Sub Form1_Load(sender As Object, e As EventArgs) Handles MyBase.Load
'defining the main menu bar
Dim mnuBar As New MainMenu()
'defining the menu items for the main menu bar
Dim myMenuItemFile As New MenuItem("&檔")
Dim myMenuItemEdit As New MenuItem("&編輯")
Dim myMenuItemView As New MenuItem("&查看")
Dim myMenuItemProject As New MenuItem("&工程")
'adding the menu items to the main menu bar
mnuBar.MenuItems.Add(myMenuItemFile)
mnuBar.MenuItems.Add(myMenuItemEdit)
mnuBar.MenuItems.Add(myMenuItemView)
mnuBar.MenuItems.Add(myMenuItemProject)
' defining some sub menus
Dim myMenuItemNew As New MenuItem("&新建")
Dim myMenuItemOpen As New MenuItem("&打開")
Dim myMenuItemSave As New MenuItem("&保存")
'add sub menus to the File menu
myMenuItemFile.MenuItems.Add(myMenuItemNew)
myMenuItemFile.MenuItems.Add(myMenuItemOpen)
myMenuItemFile.MenuItems.Add(myMenuItemSave)
'add the main menu to the form
Me.Menu = mnuBar
' Set the caption bar text of the form.
Me.Text = "Menu&SubMenu示例 - xuhuhu.com"
End Sub
End Class
當上面的代碼執行並使用Microsoft Visual Studio工具欄上的“開始”按鈕運行時,它將顯示以下窗口:

Windows窗體包含一組豐富的類,用於創建具有現代外觀和外觀的自定義菜單。 MenuStrip,ToolStripMenuItem,ContextMenuStrip控件用於高效地創建菜單欄和上下文菜單。
點擊以下鏈接查看詳細資訊:
| 編號 | 控件 | 描述 |
|---|---|---|
| 1 | MenuStrip | 它為窗體提供了一個菜單系統。 |
| 2 | ToolStripMenuItem | 它表示在MenuStrip或ContextMenuStrip上顯示的可選選項。 ToolStripMenuItem控件替換並添加了以前版本的MenuItem控件的功能。 |
| 3 | ContextMenuStrip | 它代表一個快捷菜單。 |
在窗體中添加剪切,複製和粘貼功能
ClipBoard類公開的方法用於在應用程式中添加剪切,複製和粘貼功能。 ClipBoard類提供了在系統剪貼板上放置數據和從中檢索數據的方法。
它有以下常用的方法:
| 編號 | 方法 | 描述 |
|---|---|---|
| 1 | Clear |
刪除剪貼板中的所有數據。 |
| 2 | ContainsData |
指示剪貼板上的數據是否處於指定格式或可以轉換為該格式。 |
| 3 | ContainsImage |
指示剪貼板上的數據是位圖格式還是可以轉換為該格式。 |
| 4 | ContainsText |
指示剪貼板上是否有Text或UnicodeText格式的數據,具體取決於操作系統。 |
| 5 | GetData |
以指定的格式從剪貼板中檢索數據。 |
| 6 | GetDataObject |
檢索系統剪貼板上當前的數據。 |
| 7 | GetImage |
從剪貼板中檢索圖像。 |
| 8 | GetText |
根據操作系統,以Text或UnicodeText格式從剪貼板中檢索文本數據。 |
| 9 | GetText(TextDataFormat) |
以指定的TextDataFormat值指定的格式從剪貼板中檢索文本數據。 |
| 11 | SetData |
清除剪貼板,然後以指定的格式添加數據。 |
| 12 | SetText(String) |
清除剪貼板,然後根據操作系統,以Text或UnicodeText格式添加文本數據。 |
以下一個例子,它顯示如何使用Clipboard類的方法剪切,複製和粘貼數據。參考以下步驟:
- 在窗體上添加一個富文本框控件和三個按鈕控件。
- 將按鈕的
Text屬性分別更改為“剪切”,“複製”和“粘貼”。
雙擊按鈕在代碼編輯器中添加以下代碼(專案:Clipboard):
Imports System.Windows.Forms.Clipboard
Public Class Form1
Private Sub Form1_Load(sender As Object, e As EventArgs) _
Handles MyBase.Load
' Set the caption bar text of the form.
Me.Text = "剪切-複製-粘貼 - xuhuhu.com"
End Sub
Private Sub Button1_Click(sender As Object, e As EventArgs) Handles Button1.Click
Dim ClipboardData As New DataObject()
ClipboardData.SetData(DataFormats.Rtf, RichTextBox1.Rtf)
ClipboardData.SetData(DataFormats.Text, RichTextBox1.Text)
My.Computer.Clipboard.SetDataObject(ClipboardData)
RichTextBox1.SelectedText = ""
End Sub
Private Sub Button2_Click(sender As Object, e As EventArgs) Handles Button2.Click
Dim ClipboardData As New DataObject()
ClipboardData.SetData(DataFormats.Rtf, RichTextBox1.Rtf)
ClipboardData.SetData(DataFormats.Text, RichTextBox1.Text)
My.Computer.Clipboard.SetDataObject(ClipboardData)
End Sub
Private Sub Button3_Click(sender As Object, e As EventArgs) Handles Button3.Click
Dim iData As IDataObject
iData = My.Computer.Clipboard.GetDataObject()
If (iData.GetDataPresent(DataFormats.Text)) Then
RichTextBox1.SelectedText = iData.GetData(DataFormats.Text)
Else
RichTextBox1.SelectedText = ""
End If
End Sub
End Class
當上面的代碼執行並使用Microsoft Visual Studio工具欄上的“開始”按鈕運行時,它將顯示以下窗口:
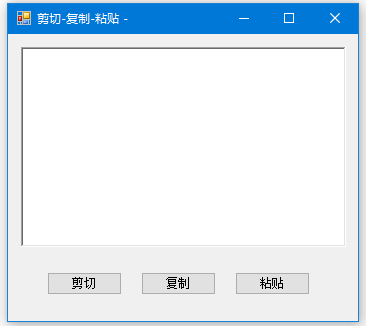
輸入一些文字並檢查按鈕的工作情況。
在窗體中錨定和停靠控件
錨定可將控件的錨點位置設置為其容器控件的邊緣,例如窗體。 Control類的Anchor屬性可設置這個屬性的值。Anchor屬性獲取或設置控件綁定到的容器的邊,並確定控件的父級調整大小。
當將控件錨定到窗體時,控件將在窗體大小調整後保持其與窗體邊緣及其錨定位置的距離。
可以從“屬性”窗口中設置控件的“錨點”屬性值:
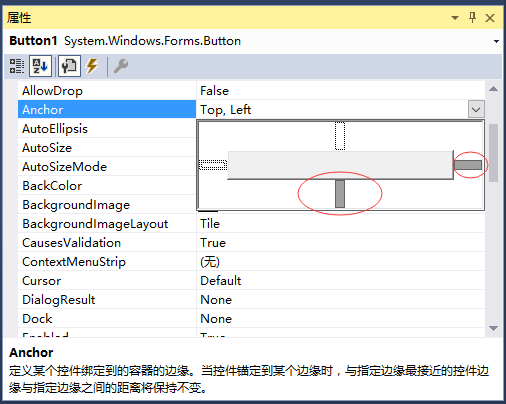
例如,在窗體中添加一個Button控件,並將其Anchor屬性設置為Bottom,Right。 運行此窗體來查看Button控件相對於窗體的原始位置。如下圖所示 -
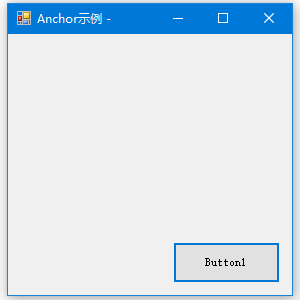
現在,當拉伸窗體放大時,Button和窗體右下角之間的距離保持不變。
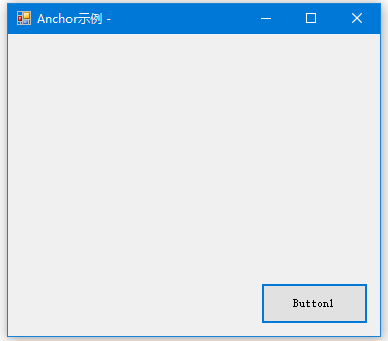
停靠控制裝置將其對接到其容器的邊緣之一。 在對接中,控制器完全填充容器的某個區域。Control類的Dock屬性執行此操作。 Dock屬性獲取或設置哪個控件邊框停靠在其父控件上,並確定如何使用其父控件調整大小。
可以從“屬性”窗口中設置控件的Dock屬性值為Bottom:
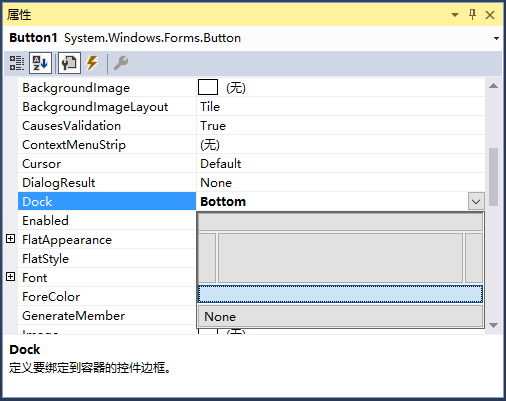
例如,在窗體上添加一個Button控件,並將其Dock屬性設置為Bottom。運行此窗體來查看此Button控件相對於窗體的原始位置。
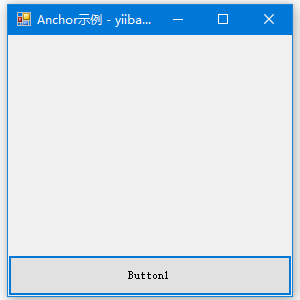
現在,當拉伸窗體的時候,按鈕就會隨著窗體的大小自動調整。
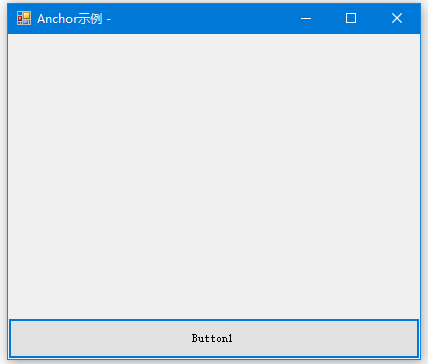
模態窗體
模態窗體是在繼續使用其他應用程式之前需要關閉或隱藏的窗體。所有對話框都是模態形式。MessageBox控件也是一個模態窗體。
可以通過兩種方式調用模態窗體:
- 調用
ShowDialog方法 - 調用
Show方法
舉一個例子,下麵創建一個模式窗體:一個對話框。參考以下步驟:
- 將Form1添加到應用程式,並將兩個標籤和一個按鈕控件添加到Form1中。
- 將第一個標籤和按鈕的
Text屬性分別更改為“歡迎使用許虎虎”和“輸入你的名字”。保持第二個標籤的Text屬性為空。設計視圖效果如下 -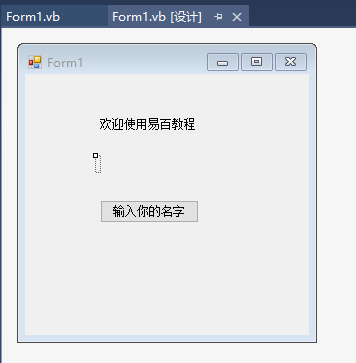
- 在“解決方案資源管理器”中,找到專案名稱,然後右鍵點擊,在彈出的菜單中選擇:添加->Windows窗體,添加一個新的Windows窗體:Form2,並將兩個按鈕,一個標籤和一個文本框添加到Form2中。
- 將按鈕的
Text屬性分別更改為“確定”和“取消”。 將標籤的Text屬性更改為“輸入您的姓名:”。 - 將Form2的
FormBorderStyle屬性設置為FixedDialog,給它一個對話框邊框。 - 將Form2的
ControlBox屬性設置為False。 - 將Form2的
ShowInTaskbar屬性設置為False。 - 將“確定”按鈕的
DialogResult屬性設置為OK,並將“取消”按鈕設置為Cancel。
最終設計的視圖效果如下 -
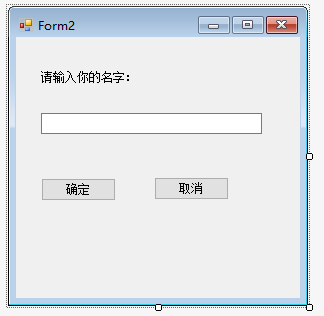
在Form2.vb添加下麵的代碼:
Public Class Form2
Private Sub Form2_Load(sender As Object, e As EventArgs) Handles MyBase.Load
AcceptButton = Button1
CancelButton = Button2
End Sub
End Class
在Form1.vb添加下麵的代碼:
Public Class Form1
Private Sub Button1_Click(sender As Object, e As EventArgs) _
Handles Button1.Click
Dim frmSecond As Form2 = New Form2()
If frmSecond.ShowDialog() = DialogResult.OK Then
Label2.Text = frmSecond.TextBox1.Text
End If
End Sub
End Class
當上面的代碼執行並使用Microsoft Visual Studio工具欄上的“開始”按鈕運行時,它將顯示以下窗口:
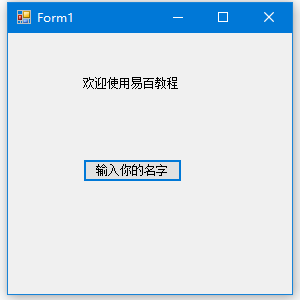
點擊“輸入你的名字”按鈕顯示第二個窗體:
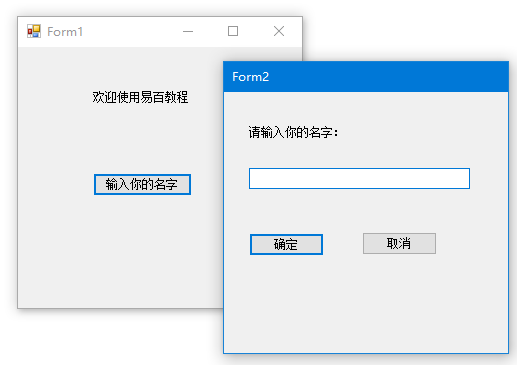
點擊“確定”按鈕,將控制和資訊從模態窗體恢復到第一個窗體,結果如下:

