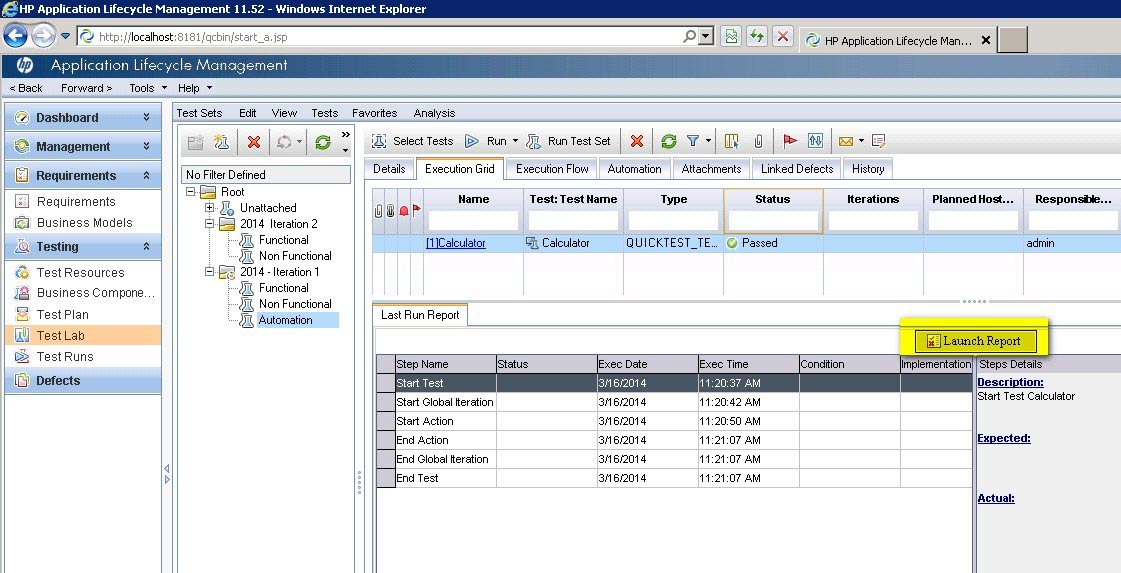QC-QTP整合
在本節中,我們將學習如何將QTP和QC整合。通過整合,在QTP自動化腳本可以直接從Quality Center執行。建立連接,第一個步驟是安裝所需的加載項。我們將瞭解如何通過採取樣品QTP腳本來整合和QC執行它。
Step 1: 導航到ALM主頁,點擊從鏈接列表“Tools”。
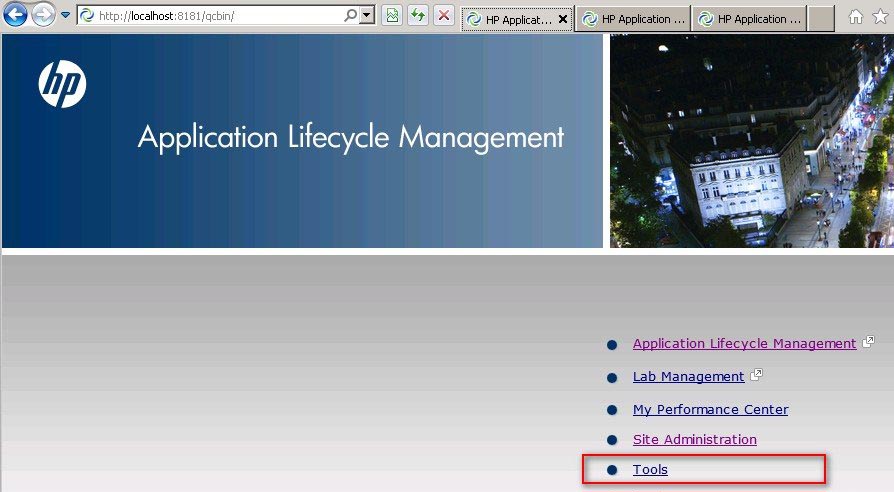
Step 2: 點擊“More HP ALM Addins”,從加載項頁面鏈接,如下圖所示。
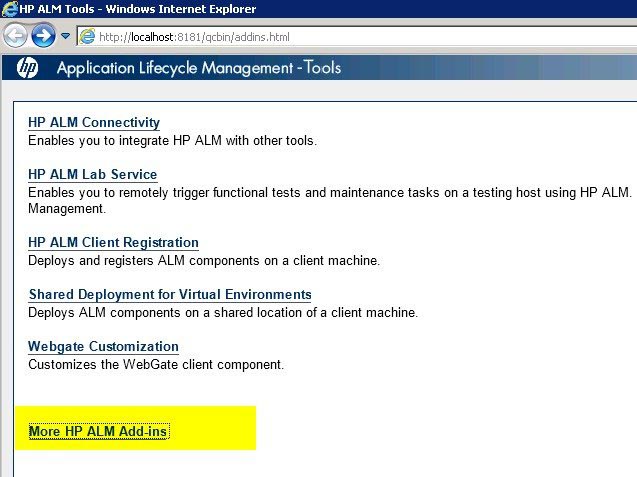
Step 3: 在加載項頁面,選擇“Addins for HP applications”,然後選擇“Quick Test Professional”。如遇“Unified Functional testing”(UFT),選擇適當的選項並安裝加載項。安裝類似於HP-MS Office的加載項。
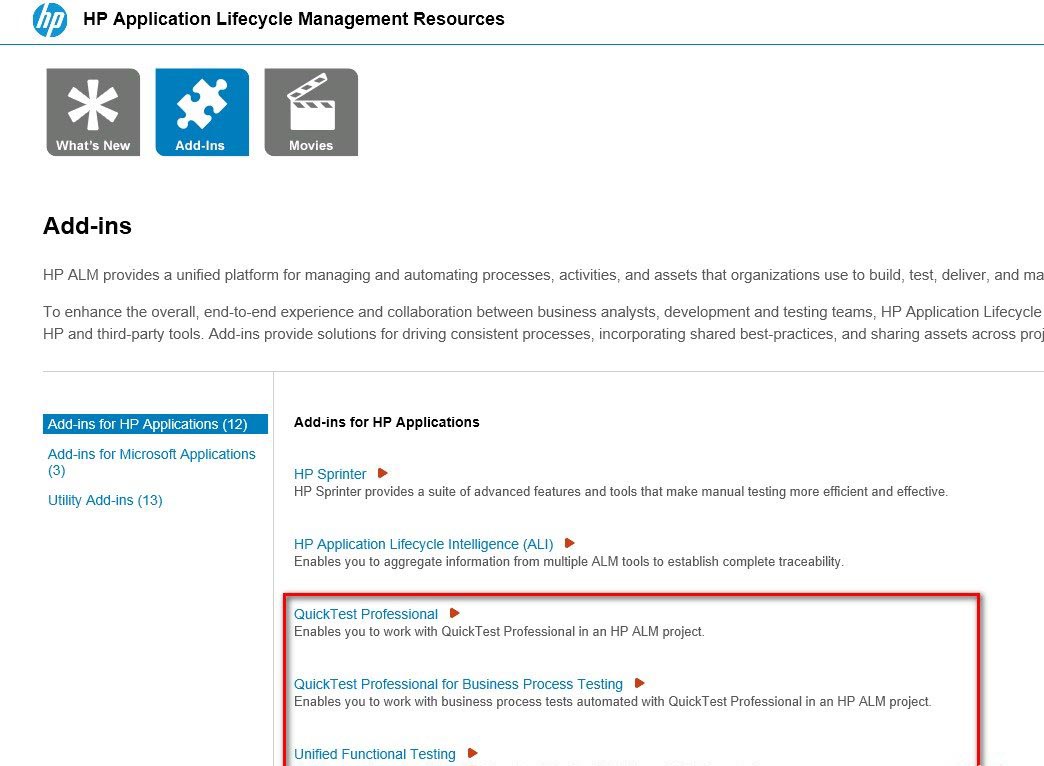
Step 4: 通過導航到 "File" >> "ALM/QC Connection"建立QTP和QC之間的連接。
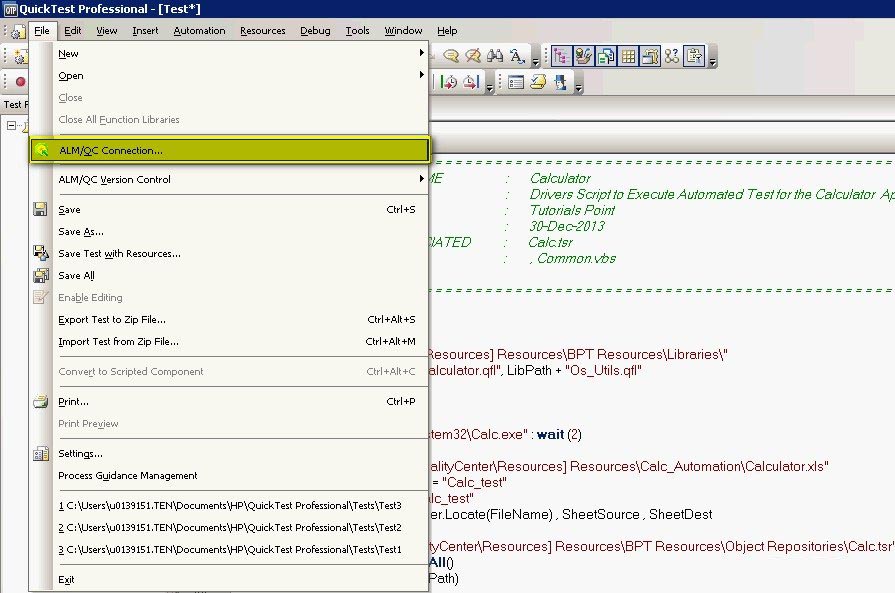
Step 5: 打開HP ALM連接對話框。輸入伺服器URL,如下圖所示下麵的例子。
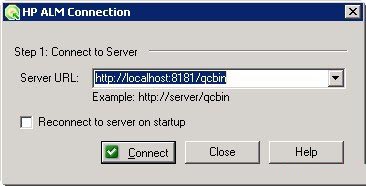
Step 6: 一旦URL是正確的,憑據對話框打開。測試人員具有連接到相關的專案區域。
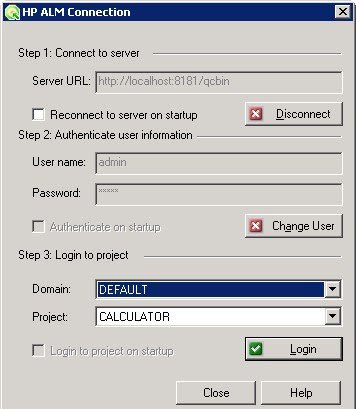
Step 7: 一旦ALM連接成功,我們需要保存驅動程式腳本在Quality Center。選擇ALM/品質控制計畫,如下圖所示。
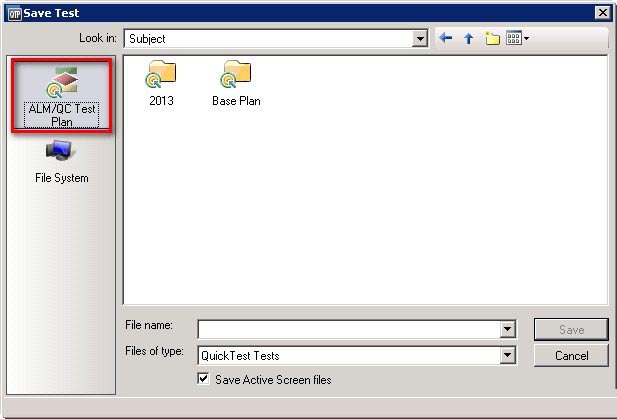
Step 8: 一旦測試被保存,我們可以看到,在ALM那裏的測試類型顯示為 "Quick Test"。
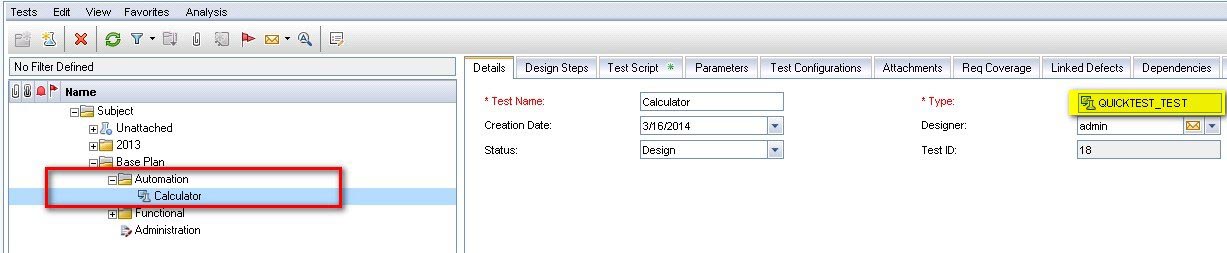
Step 9: 當導航到 "Test Script" 選項卡出現只有在測試類型為"Quick Test",在QTP螢幕上顯示該腳本將以及顯示Quality Center。
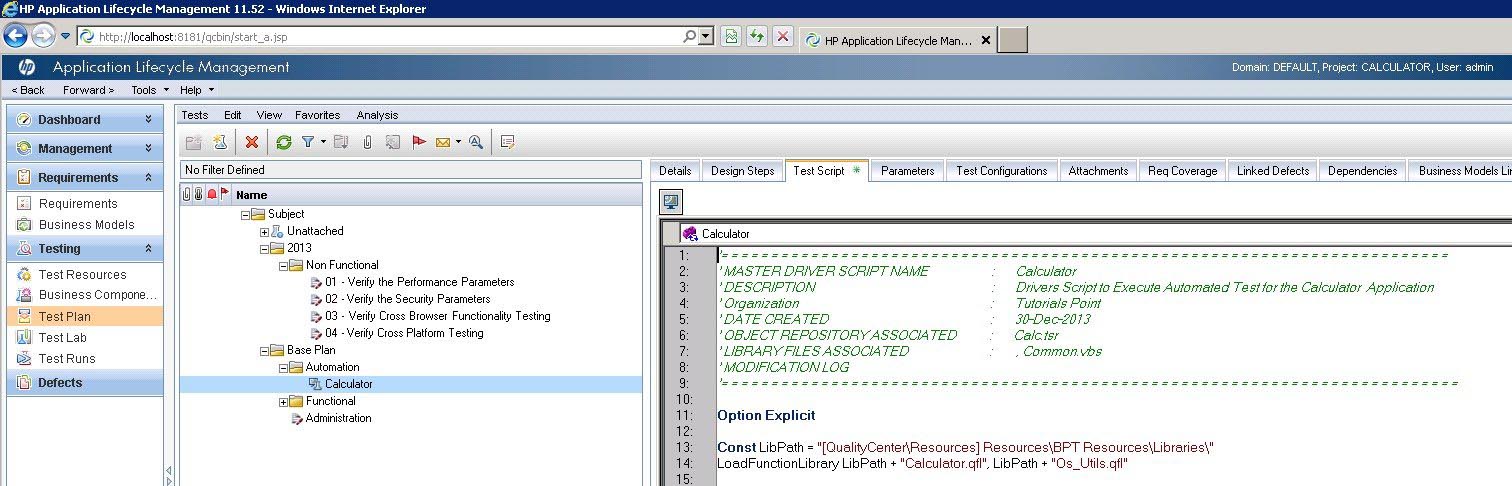
Step 9: 這是必需的腳本執行的其他必要的組件是可以被劃歸 "Test Resources" 檔夾庫檔。
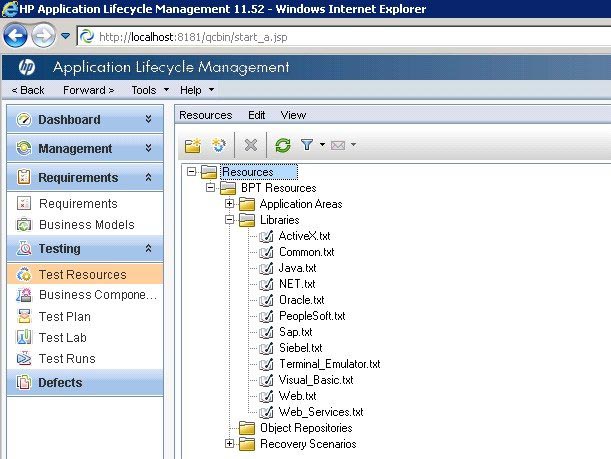
Step 10: 該函數庫檔可以通過創建類型的新資源".qfl" 或 ".vbs" 進行添加。
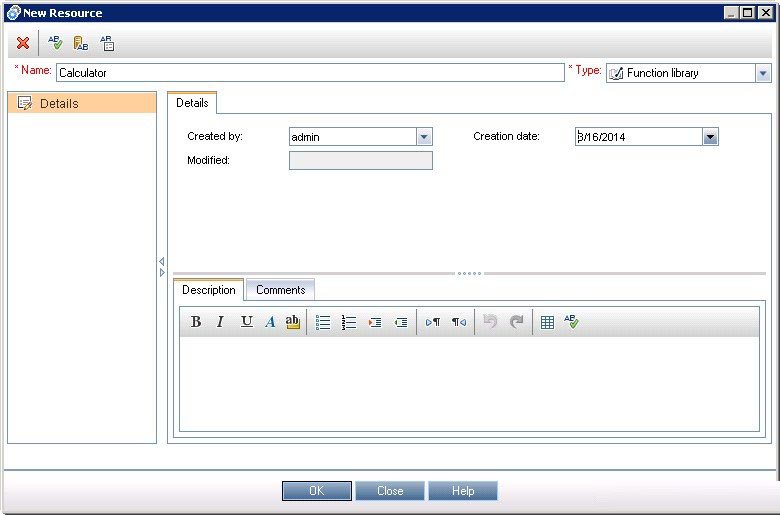
Step 11: 添加的庫檔可以在Quality Center中使用資源流覽器進行訪問。
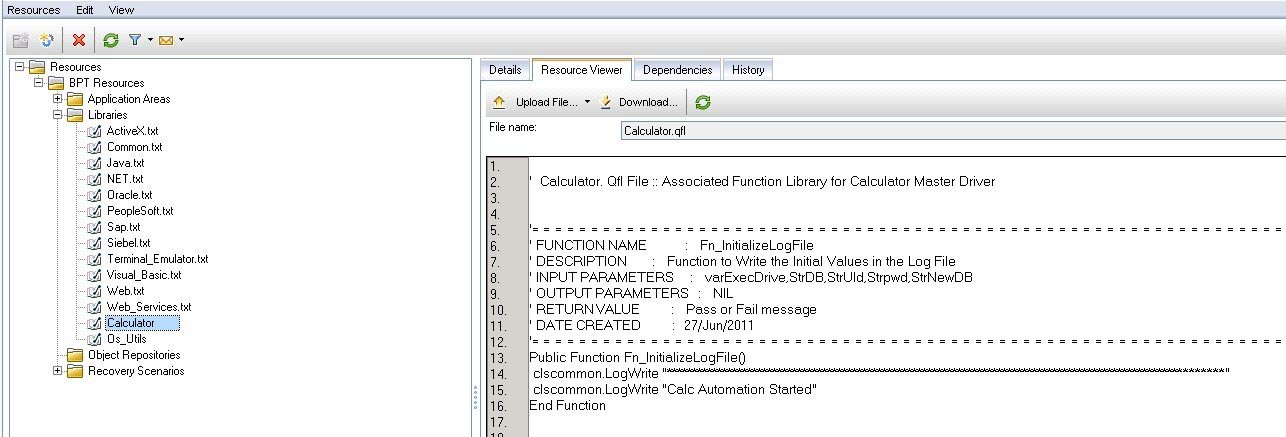
Step 12: 如果有更多的庫檔,同樣是通過創建類型的新資源".qfl" 或 ".vbs"補充。
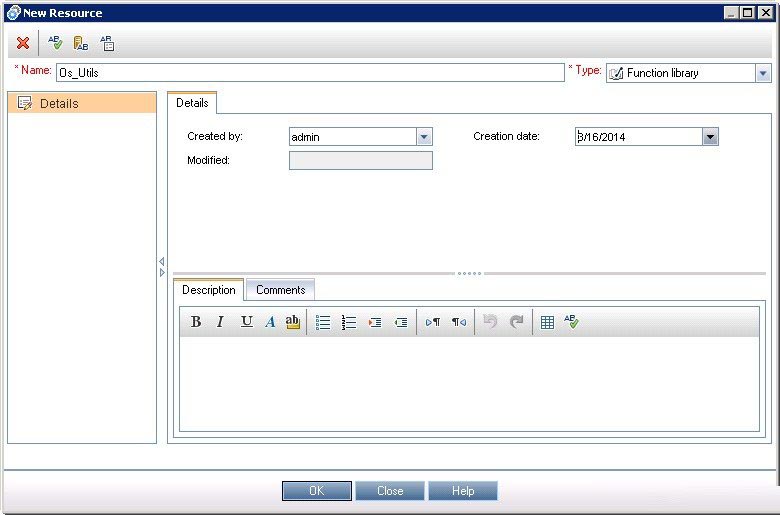
Step 13: 再次,添加庫檔可以在Quality Center中使用資源流覽器訪問。
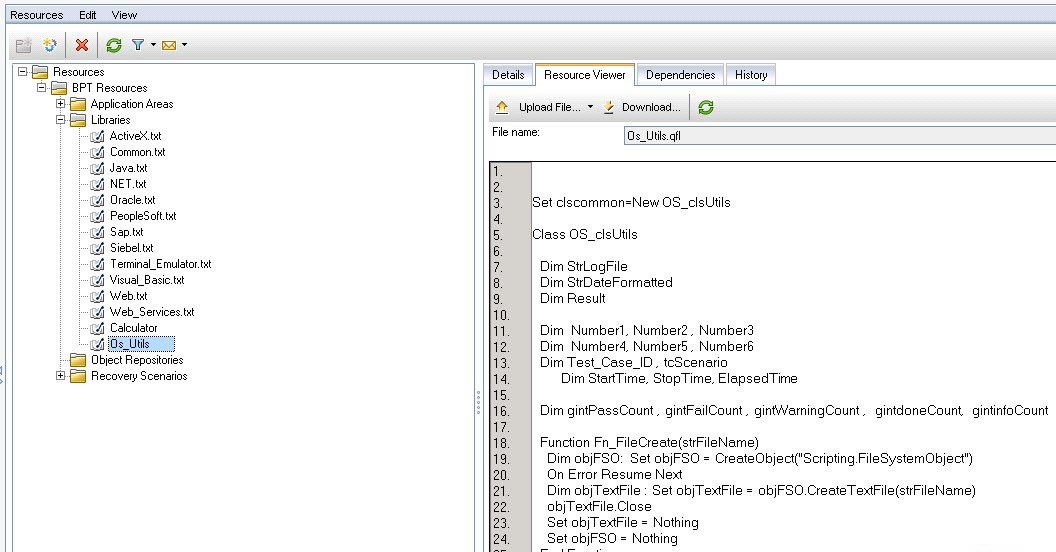
Step 14: 對於任何腳本執行的下一個依賴組件是"Object Repository",這是在“Resources”一節再次放置。
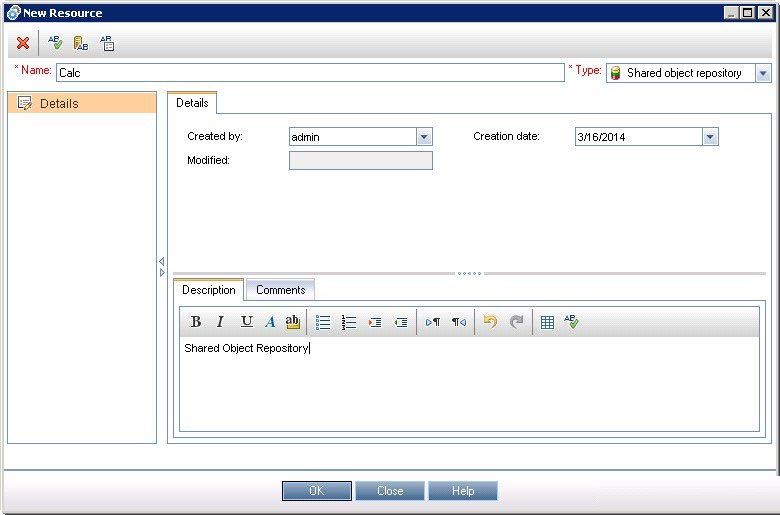
Step 15: 新增加的對象庫和它的屬性可以使用"Resource Viewer"查看。
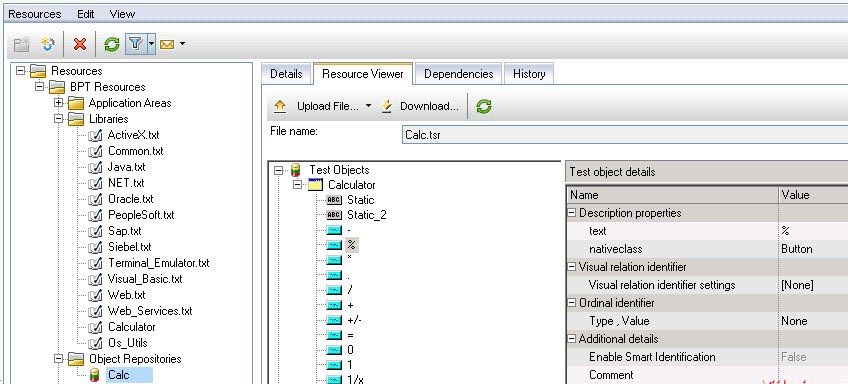
Step 16: DataTable中參數化的數據設置也可放置在Quality Center根據"Test Resouces" 部分。
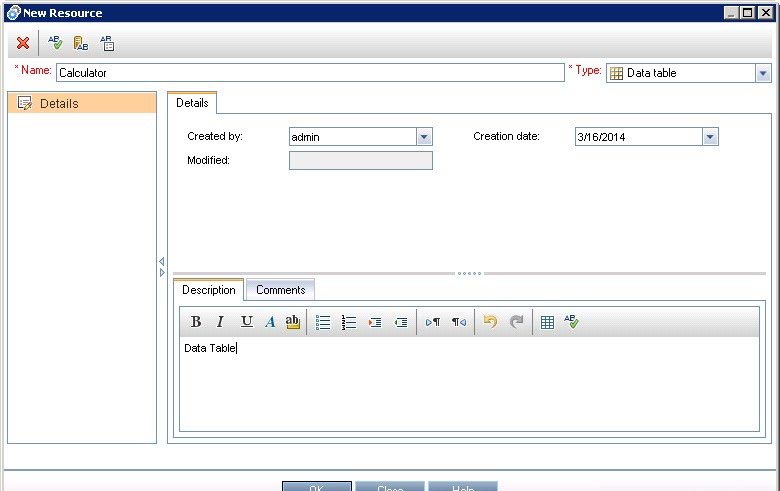
Step 17: 添加的數據表可以使用"Resource Viewer"查看。
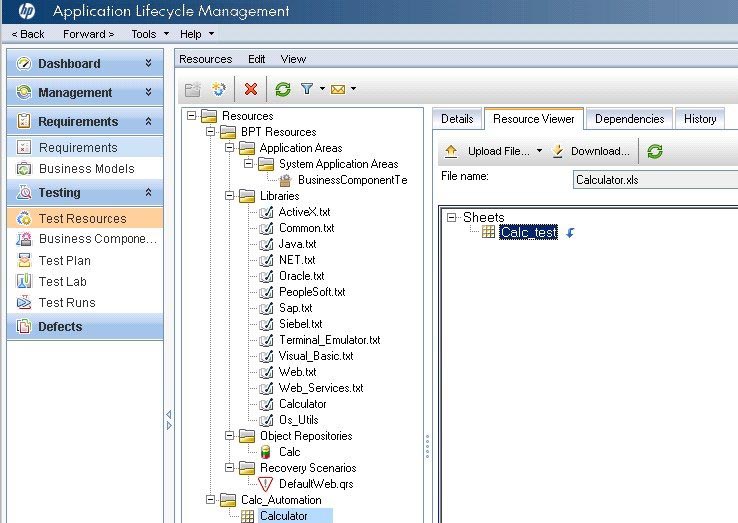
Step 18: DataTable中現在應該也可以映射到測試設置,以便他們可以拾取,而執行。同樣可以使用“File”菜單“Settings”來完成。
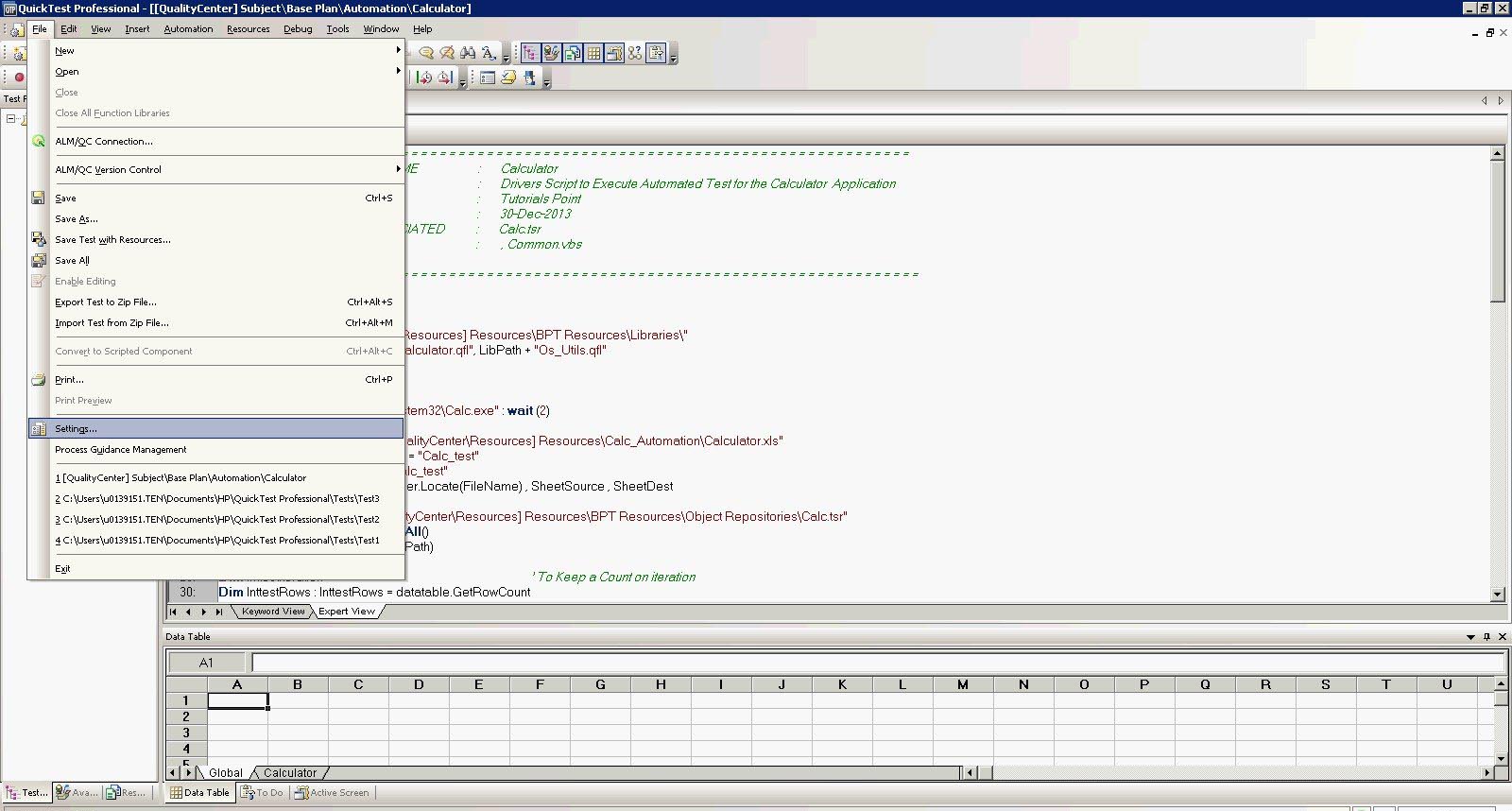
Step 19: 打開測試設置對話框。導航到資源選項卡,並選擇我們添加在步驟16的DataTable。
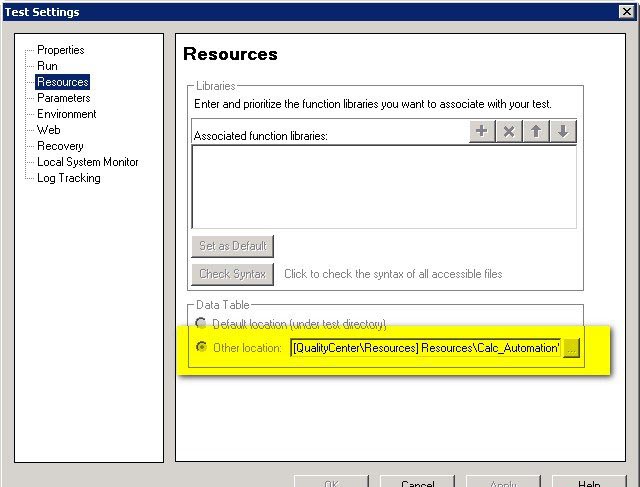
Step 20: 現在,我們可以訪問那些上傳的品質中心在QTP腳本如下所示的測試資源。該庫檔和對象庫是動態綁定。
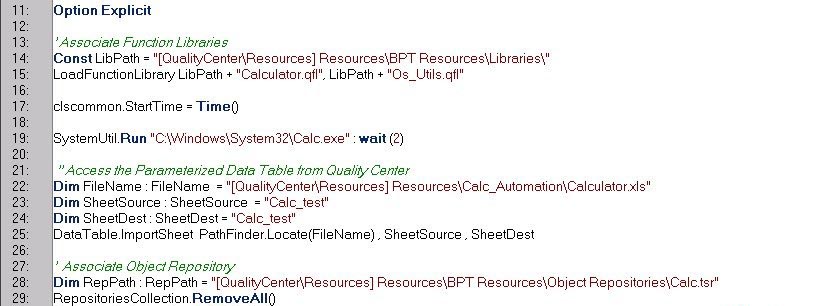
Step 21: 現在,我們應該讓QTP與其他HP產品進行交互。這將允許QTP與Quality Center進行交互。轉到"Tools" >> "Options"
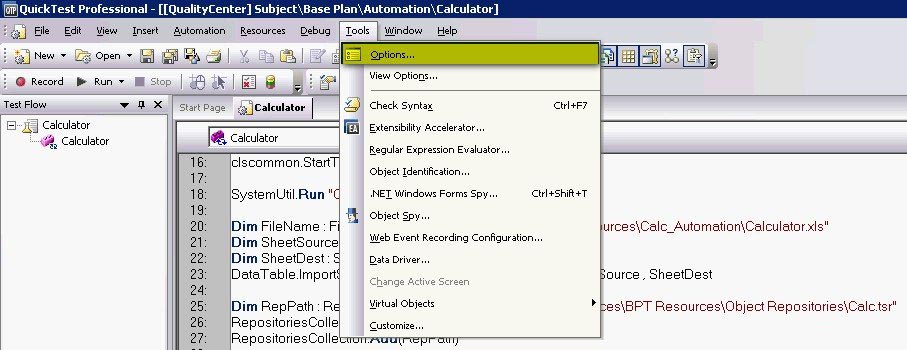
Step 22: 現在,啟用"Allow other HP products to run tests and components" ,如下圖所示。
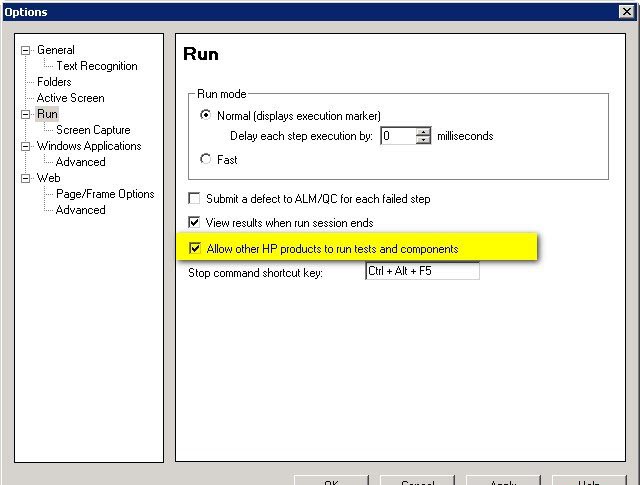
Step 23: 下一步是添加測試"Test Lab",並執行測試。程式中添加測試到測試實驗室保持相同的手工測試。
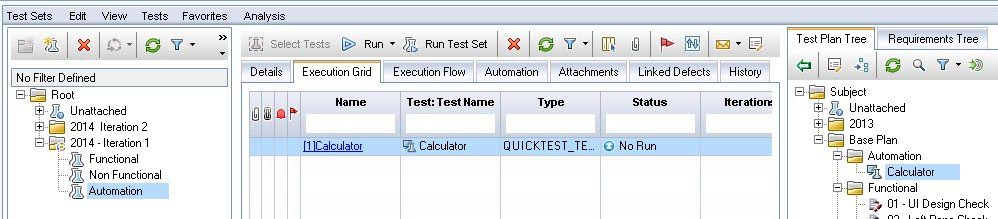
Step 24: 在單擊“Run”,自動打開運行器,並啟用“Run all tests locally”,然後點擊“Run”。
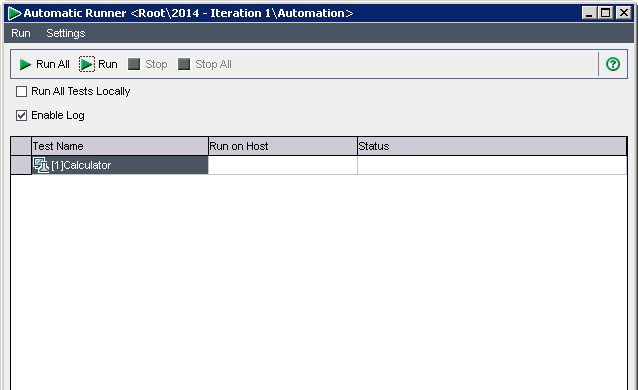
Step 25: 一旦執行完成,測試結果顯示在相同的 "Automatic Runner"對話框。
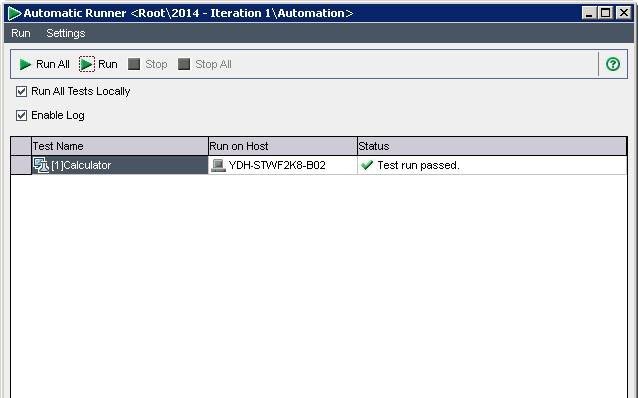
Step 26: 在測試實驗室報告QTP自動加載。用戶可以在"Launch report" 點擊瞭解有關執行的更多細節。