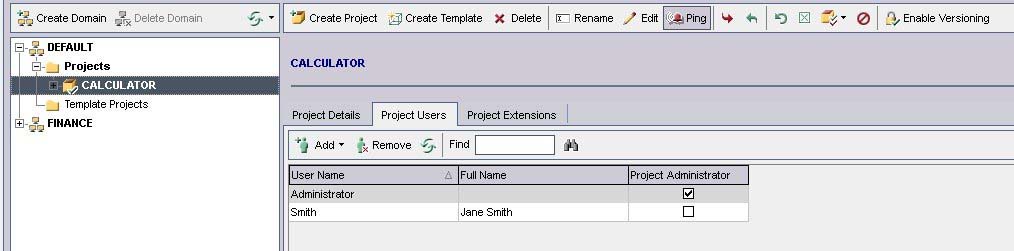伺服器端配置
一旦HP-ALM安裝,我們只能繼續創建網域,專案和用戶使用後的ALM工作。下麵是步驟來創建專案,域和用戶。
創建域:
Step 1 : 對於創建域,第一步是進入站點管理員頁面。開展QC使用URL - http://localhost:8181/qcbin/SiteAdmin.jsp並輸入被設置在安裝QC管理員憑據。
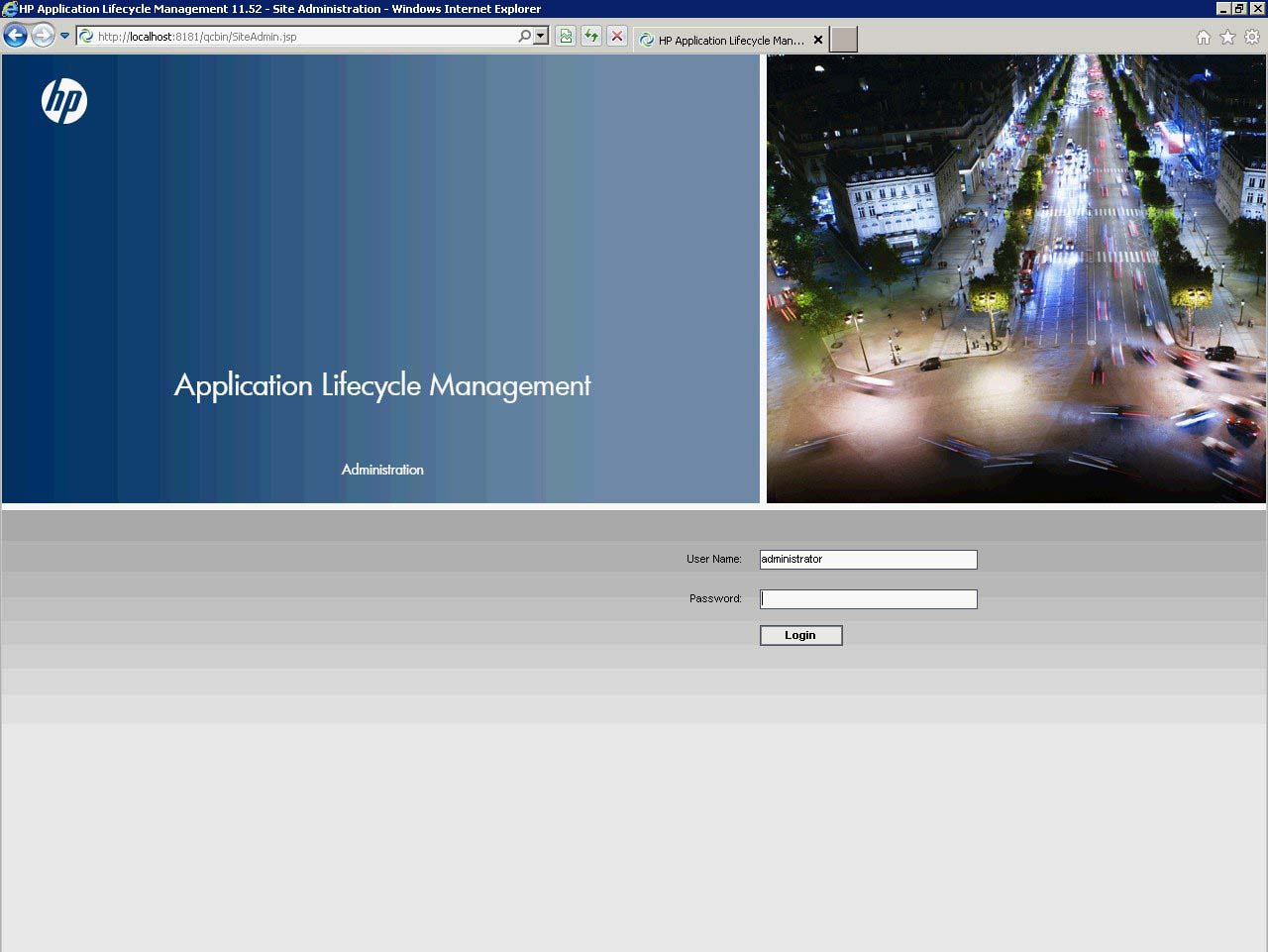
Step 2 : 登錄到網站後臺管理頁面後,我們會在網站專案登陸標籤如下圖所示,下一步是創建一個域。
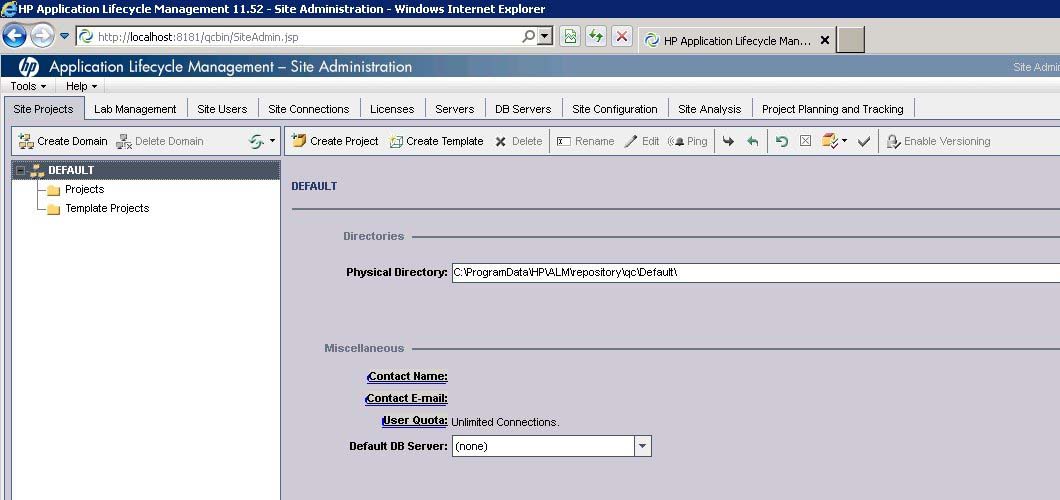
Step 3 : 點擊在左上角的'Create Domain'按鈕,然後輸入功能變數名稱,然後單擊確定。
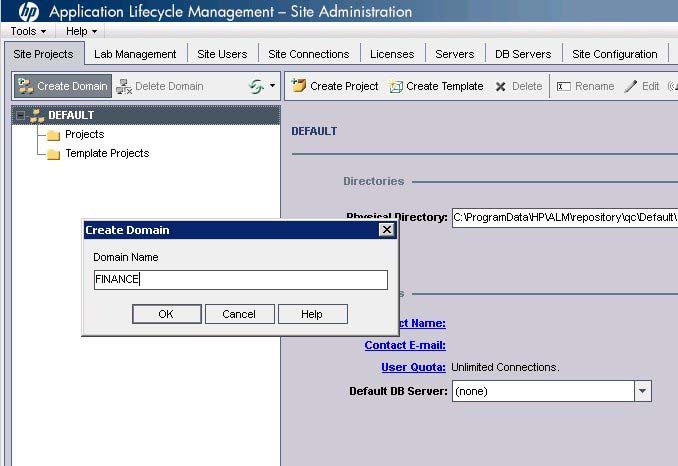
Step 4 : 域將被創建,如下圖所示。
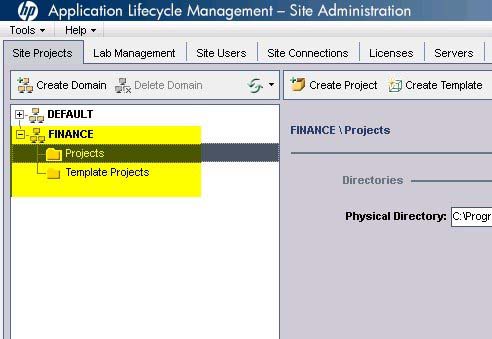
創建專案:
一旦域被創建後,下一步是創建“專案”。創建專案需要我們通過一個嚮導,一個人應該按照下麵的步驟來創建“Projects”
Step 1 : 選擇域專案需要下被創建,然後單擊"Create Projects"按鈕,如下圖所示。
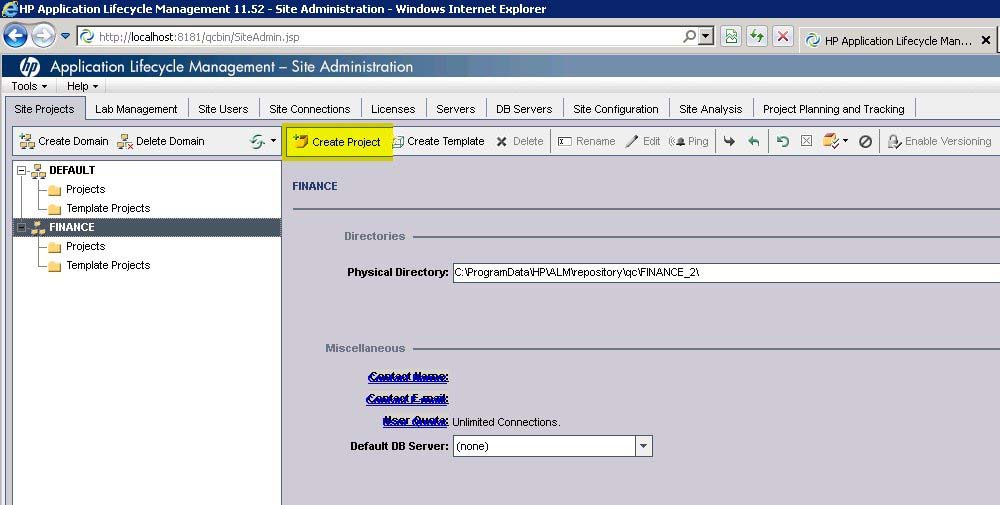
Step 2 : 創建專案嚮導打開。選擇"Create an Empty Project" ,然後單擊“Next”。
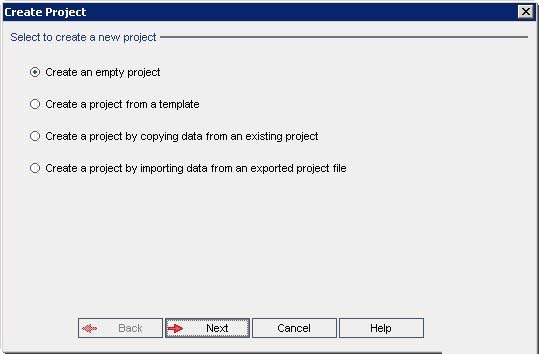
Step 3 : 輸入"Project Name" ,並選擇域,然後單擊"Next"。
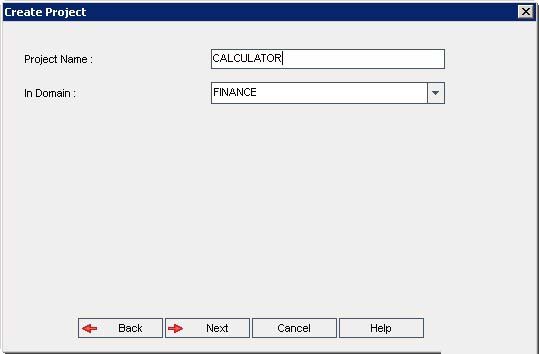
Step 4 : 輸入資料庫憑據並單擊 "NEXT".
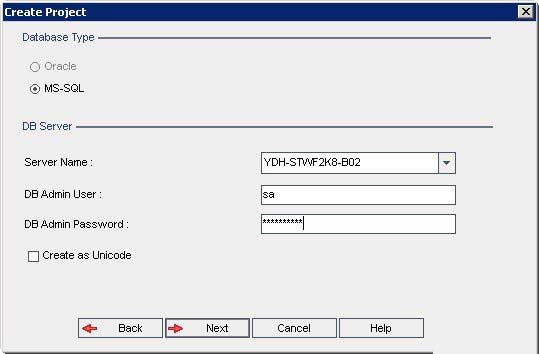
Step 5 : 選擇專案管理員的用戶ID,然後點擊 "NEXT".
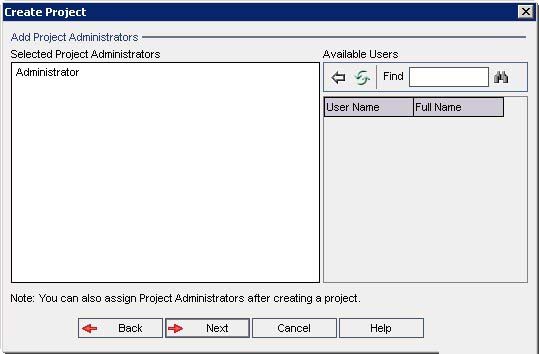
Step 6 : 選擇擴展到啟動專案,然後單擊"NEXT".
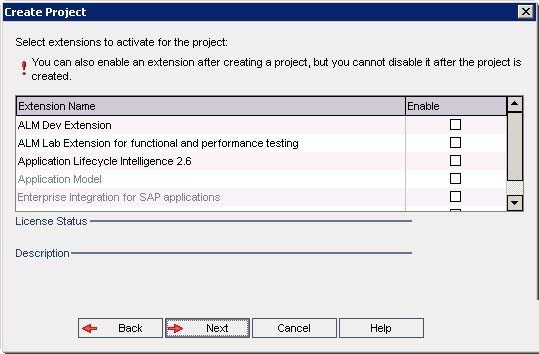
Step 6 : 選中啟動複選框,啟用版本控制,如果想用並點擊 "NEXT".
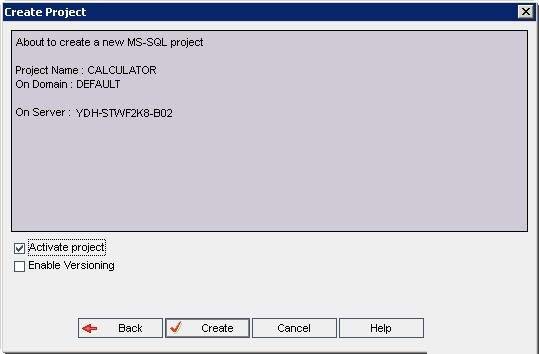
Step 7 : 當點擊"Next",該專案 "Calculator"創建成功。點擊"OK" ,看看在專案窗格中創建的專案。
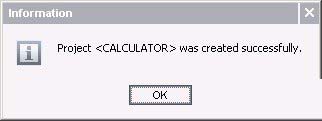
創建用戶:
Step 1 : 在 "Site Admin" 頁選擇網站用戶選項卡,如下圖所示,點擊"Add New User" 按鈕。
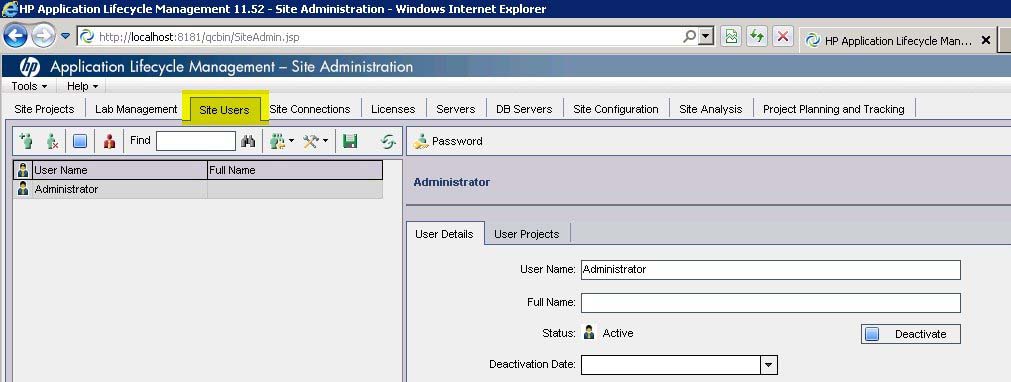
Step 2 : 新用戶窗口打開。填寫用戶詳細資訊並單擊 "OK".
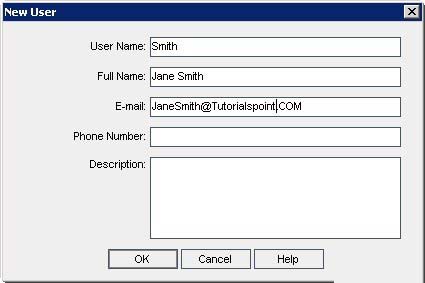
Step 3 : 創建用戶後,給用戶他們所需要的專案准入。
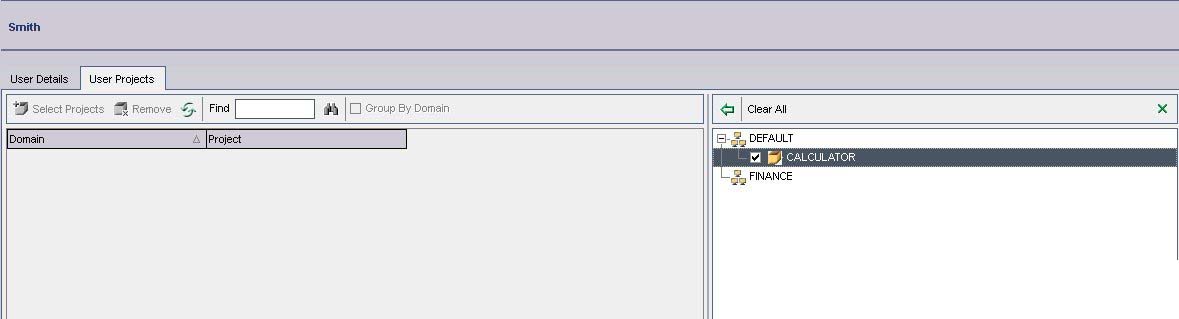
Step 4 : 使用戶能夠訪問到專案後驗證 "Project Users"選項卡上的用戶列表。