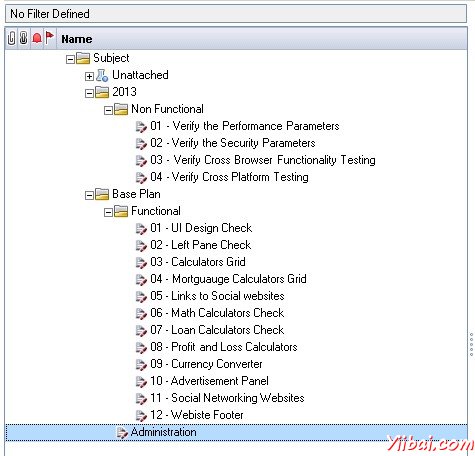上傳測試
每當用戶將不會在一個位置,以手動創建測試用例。因此,惠普想出了一個Excel加載項與該用戶可以從Excel中直接上傳。讓我們理解步驟的過程步驟從Excel上傳測試用例到QC。
Step 1: 導航到ALM主頁,點擊從鏈接列表“Tools”。
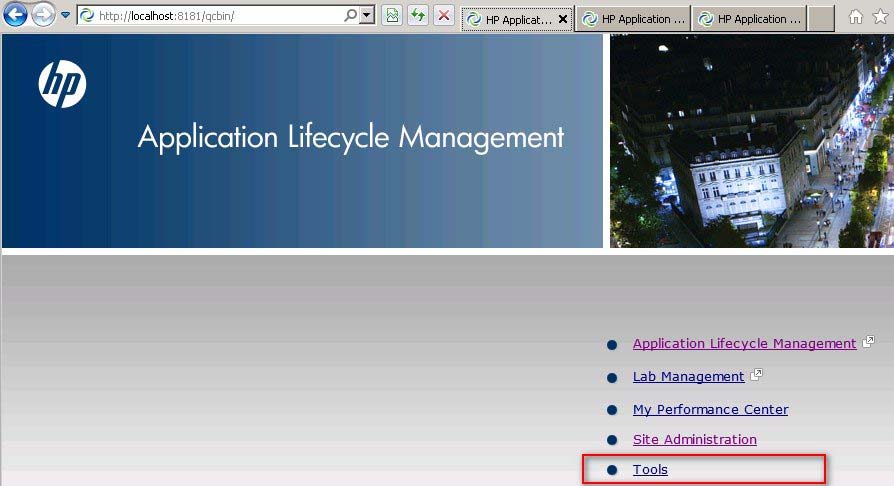
Step 2: 點擊 "More HP ALM Addins",從加載項頁面鏈接,如下圖所示。
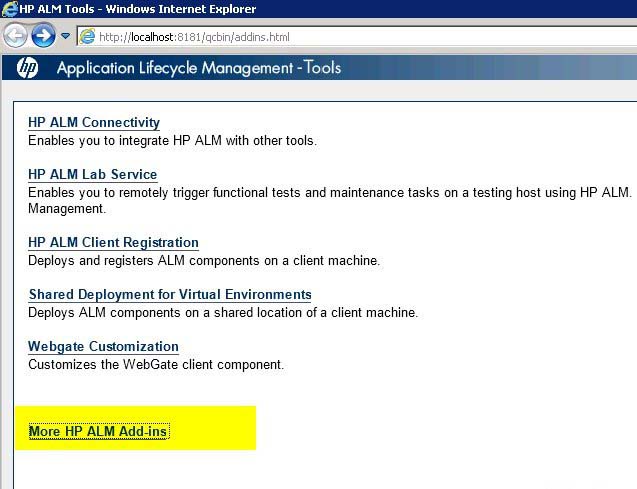
Step 3: 在加載項頁面,選擇"Addins for Microsoft applications" ,然後選擇“Microsoft Excel” 。
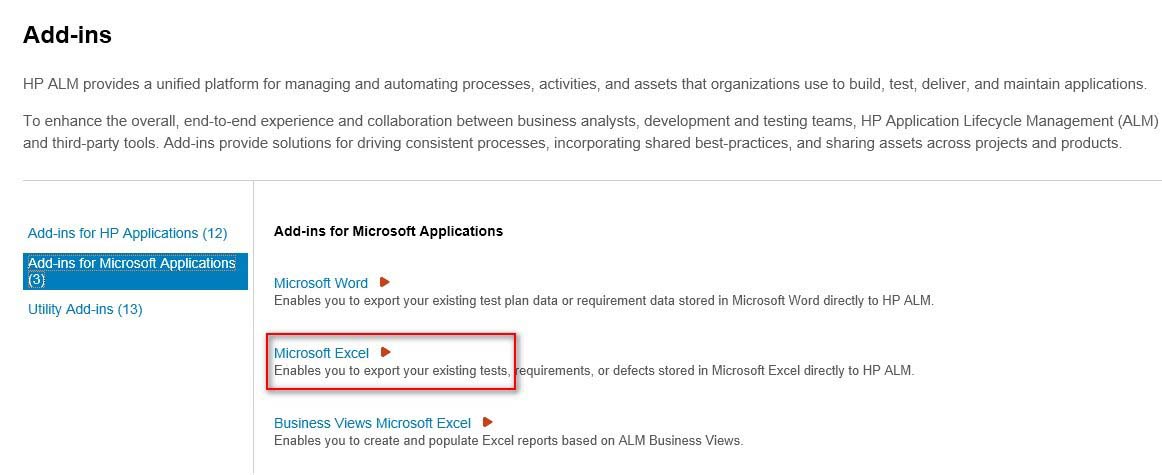
Step 4: 當選擇“Microsoft Excel”,選擇ALM11.5的Excel插件。 exe檔會被下載。還請大家記下支持MS Office的版本,如圖下麵的截圖。
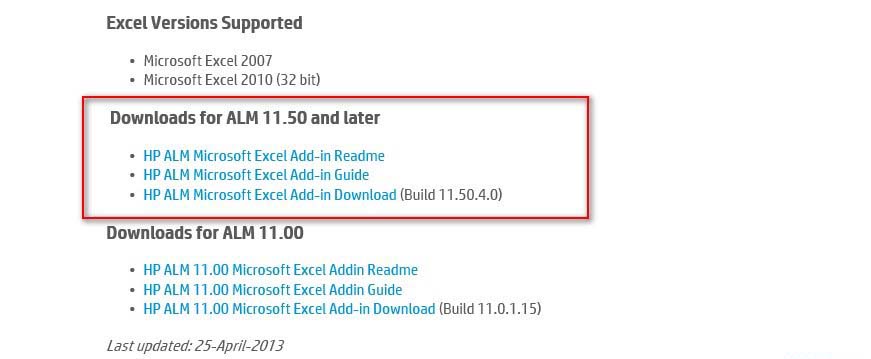
Step 5: 一旦安裝了加載項,在打開的Excel檔可以看到"Export to ALM"按鈕下的加載項選項卡。
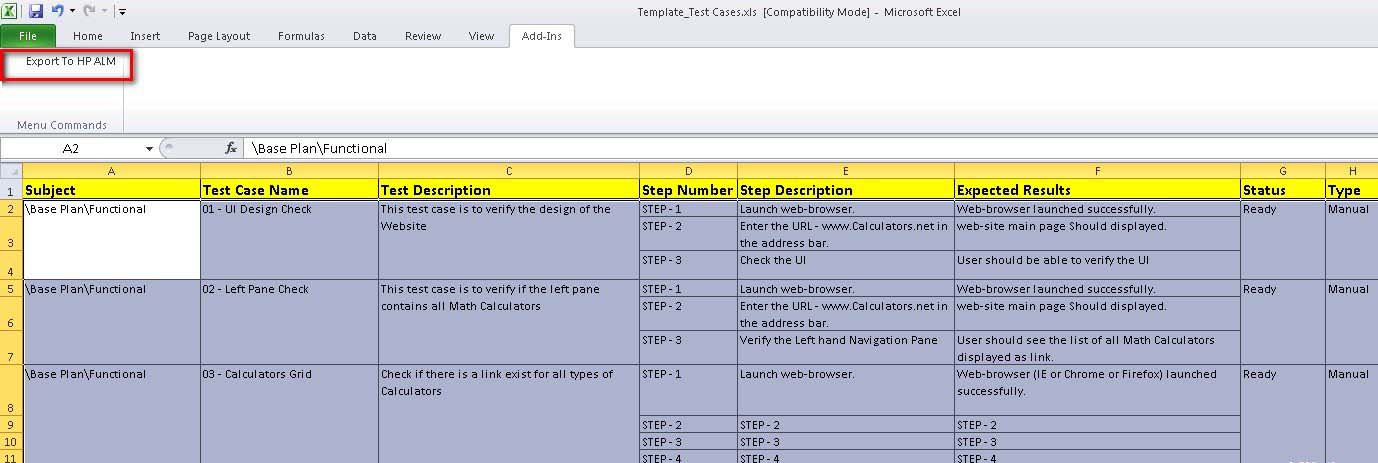
Step 6: 選擇的記錄,一個想上傳到ALM,點擊 "Export to ALM Button"。惠普ALM導出嚮導會打開如下圖所示。輸入Quality Center的URL。
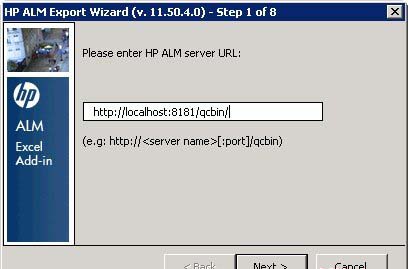
Step 7: 輸入Quality Center認證,成功地建立連接。
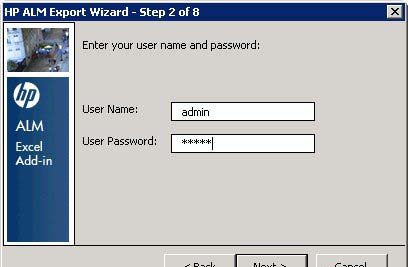
Step 8: 選擇域和專案,如下圖所示,然後單擊 "Next".
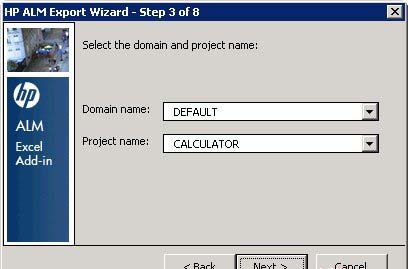
Step 9: 選擇的數據,用戶希望上傳的類型。在這種情況下,它是"Tests".
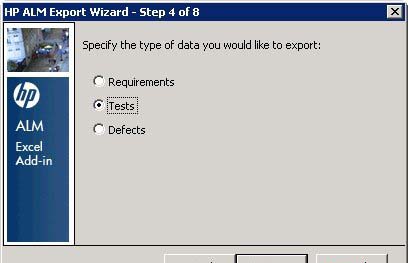
Step 10: 輸入一個新的映射名稱。一旦創建後,我們可以重複使用它任意次上傳測試。
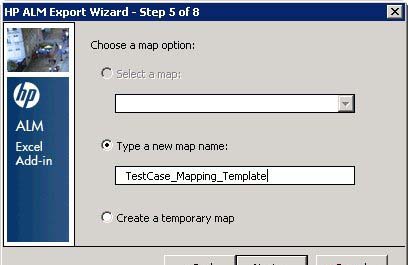
Step 11: 字段映射對話框打開。在這裏,用戶必須將該字段映射在Quality Center中對Excel中的ID列。
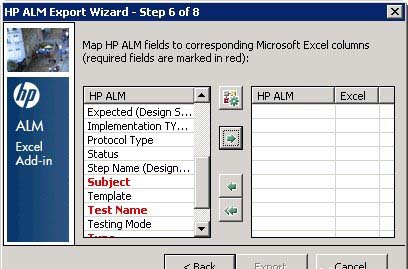
Step 12: 一旦字段映射完成後,單擊下一步。
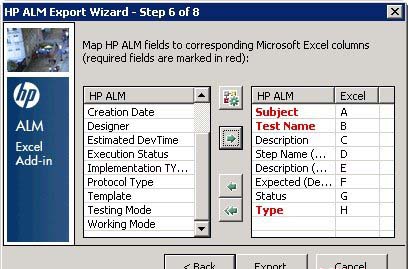
Step 12: HP ALM將開始上傳測試為Quality Center,並顯示如下所示的進度。
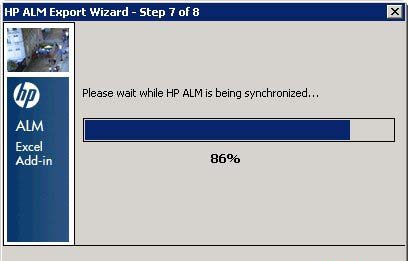
Step 13: 如果上傳成功,HP-ALM導出嚮導將顯示的資訊是,它得到了成功上傳。
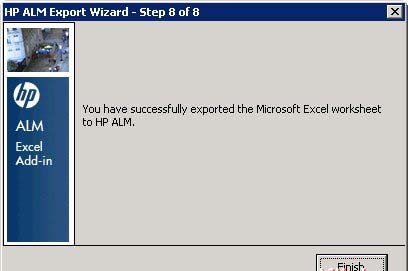
Step 14: 在成功上傳,上傳測試例可以看出,在HP-ALM目錄。