有許多編譯器可用於開發C語言和C++語言,只需要下載任何一個即可。 比如:Turbo C++, Visual studio 6.0, visual studio 2015等在這裏,我們將使用Code::Blocks,它適用於C語言和C++語言。 要安裝Visual Studio 2017軟體,需要遵循以下步驟。
- 下載visual studio 2015 IDE ,參考以下地址:http://www.visualstudio.com/downloads/ ,選擇: Visual Studio Community 2017 下載。
- 將下載好的 vs_community__1867026980.1502633420.exe 雙擊安裝即可。
安裝完成後,打開如下圖所示 -
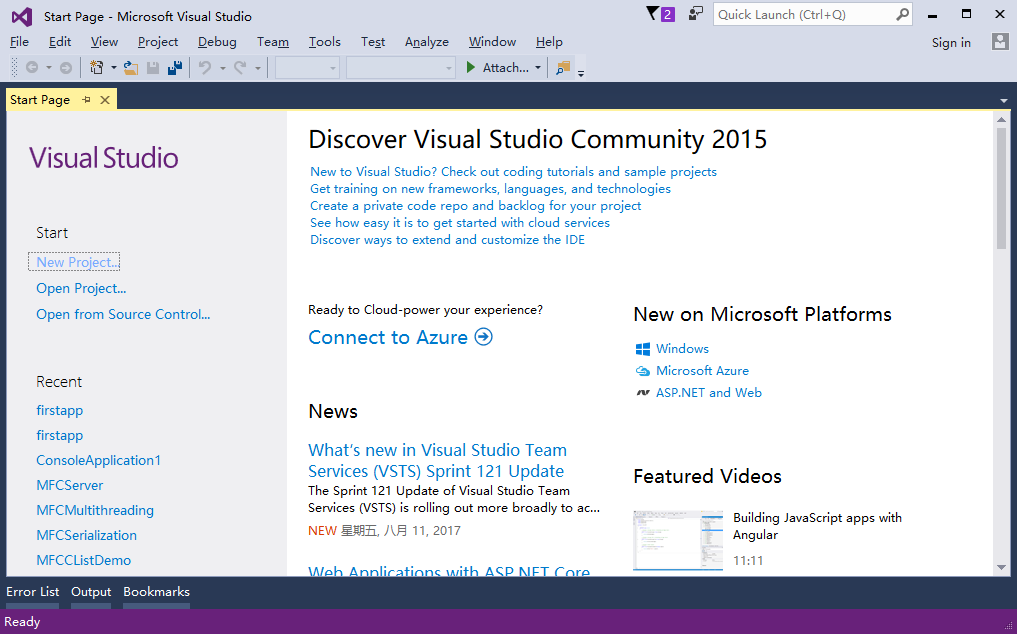
注意:在編寫本教程文章時,為了方便,我使用的是之前安裝的 VS2015 ,它與 VS2017 差別不大,所以就不重新安裝了。
為了測試開發環境的安裝,這裏我們將創建一個新的工程,來演示如何使用 VS2015 創建專案,編寫以及編譯代碼。請參考以下步驟:
步驟1 - 創建一個名稱為:firstapp 的專案, 選擇 File -> New -> Project… 如下所示 -
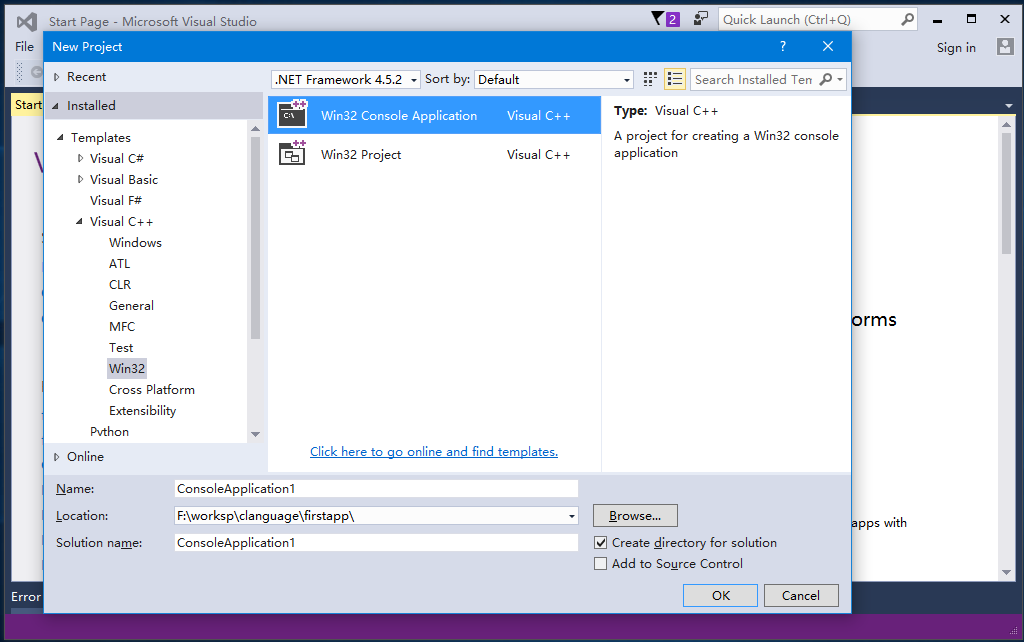
步驟2 - 在右側選擇專案類型:Win32 -> Win32Console Application Visual C++ ,並填空專案名稱為:firstapp,選擇存儲位置為:F:\worksp\clanguage\firstapp\firstapp , 如下所示 -
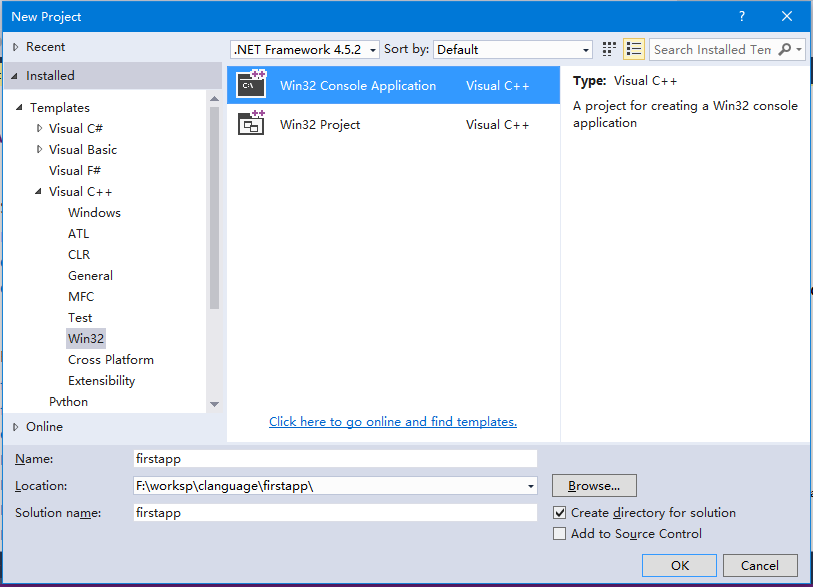
步驟3 - 進入下一步,如下所示 -
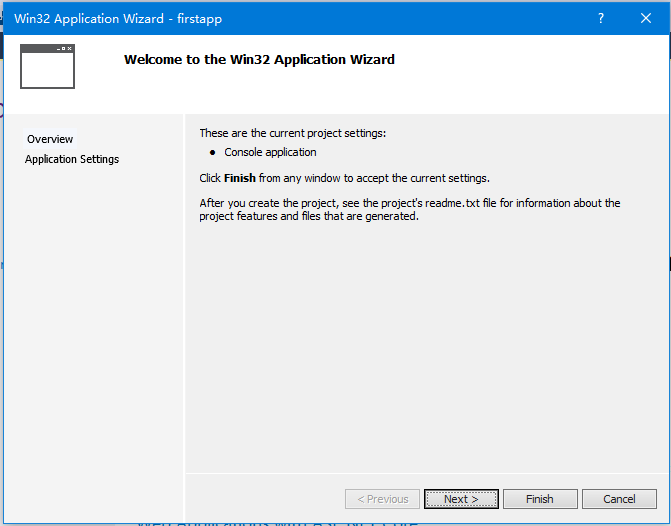
步驟4 - 設置應用,將 Empty Project 打上勾其他保持不變,如下所示 -
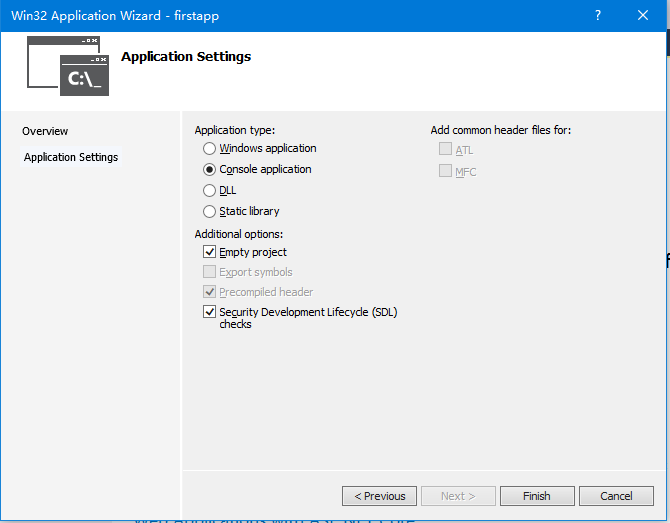
點擊完成(Finished)就好~!
現在,打開Solution Explorer(打不到可從主菜單:View中找到打開),在firstapp專案下,右鍵Sourec Files->Add->New Item…,並創建一個源代碼檔:main.c 如下所示 -
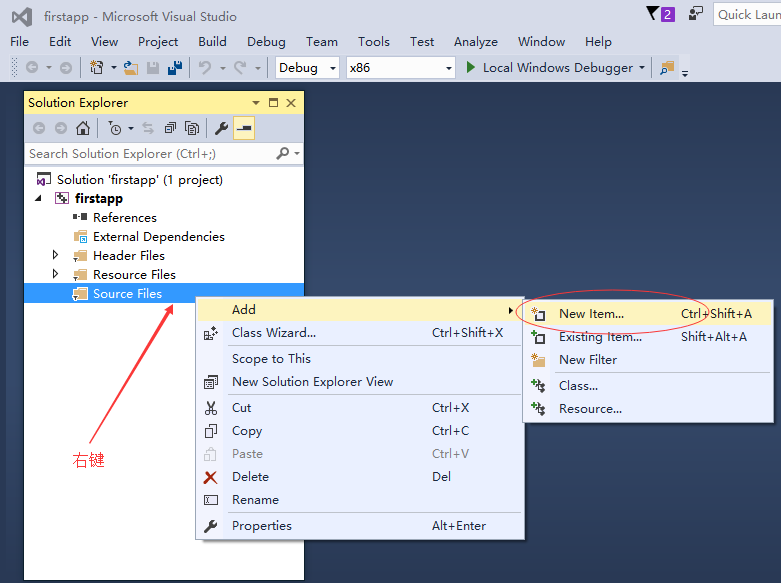
步驟5 - 選擇檔類型:Visual C++ -> C++ File(.cpp),然後點擊Add完成,如下所示 -
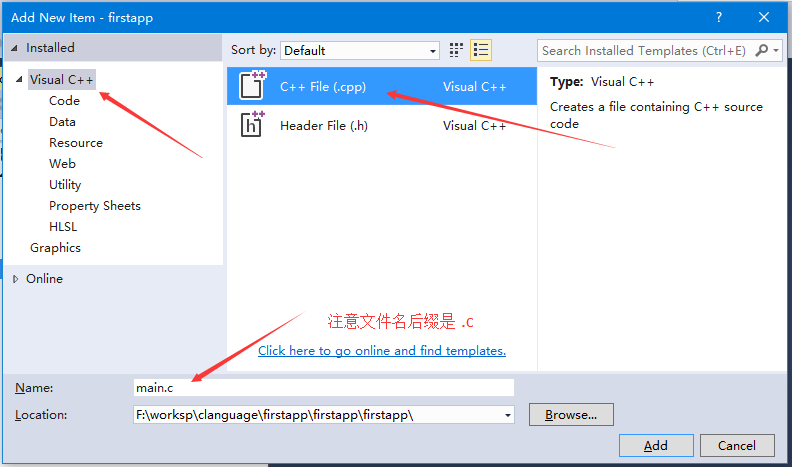
注意:尾碼檔案名稱為:
.c,而不是.cpp。
步驟6 - 編寫main.c的代碼,如下所示 -
#include <stdio.h>
#include <conio.h>
void main() {
printf("Hello C Language\n");
}
步驟7 - 編譯和執行main.c的代碼,在主菜單中選擇Debug->Start Without Debugging,如下所示 -
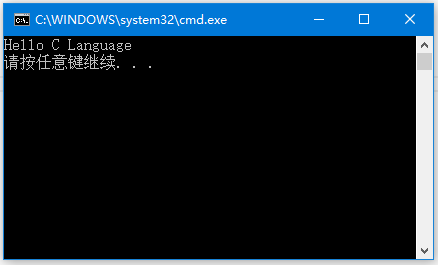
到此,我們安裝了 VS2017 並創建一個簡單的入門程式測試C語言開發環境的安裝結果。
