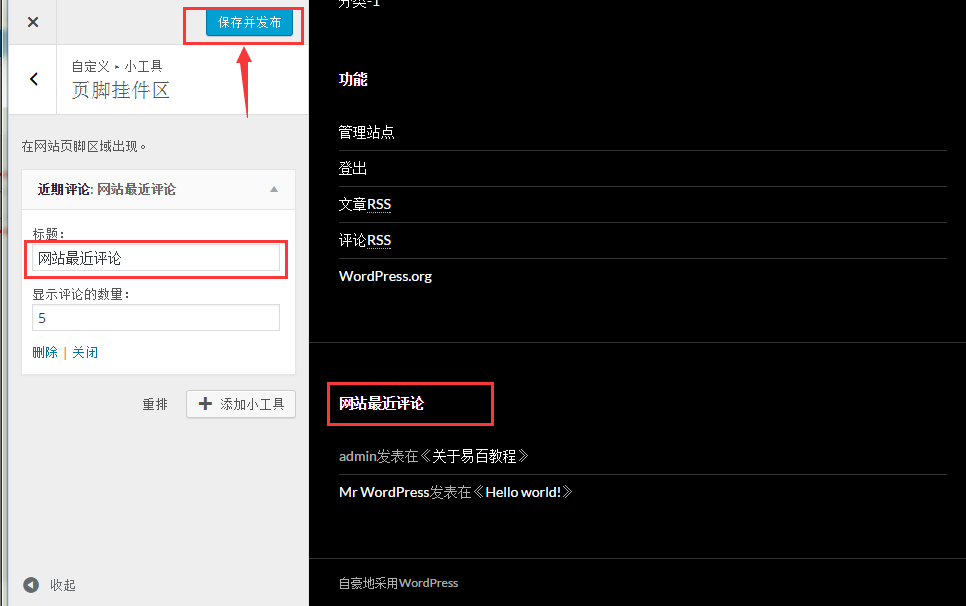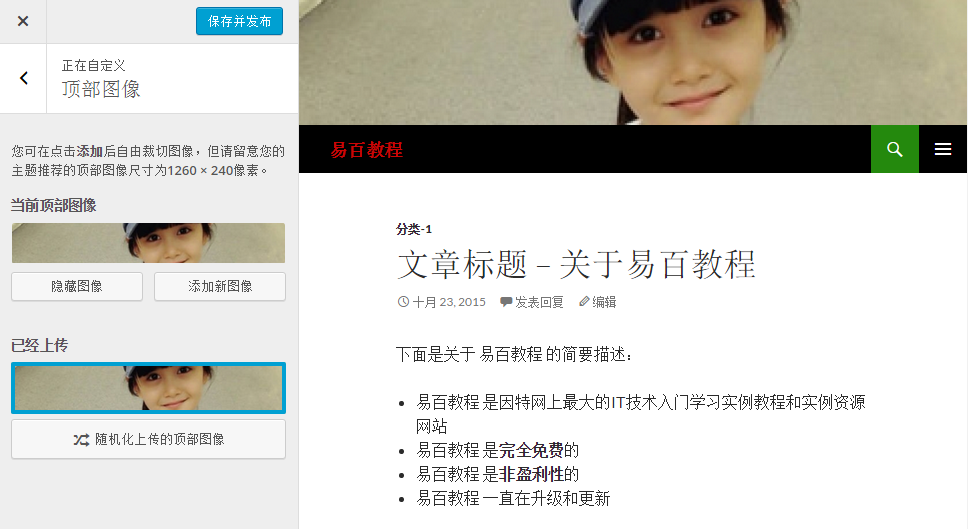在本章中,我們將學習如何自定義主題。通過自定義主題,可以給一個新的面貌到你的網站。在這裏可以改變背景圖片/顏色,添加標題,以及做更多事情。因此,讓我們來看看這個文章,瞭解有關如何自定義主題的更多資訊。
按照以下步驟來在WordPress中自定義主題
步驟(1):點擊 外觀 -> 自定義。

步驟(2):獲得的頁面,如下所示。
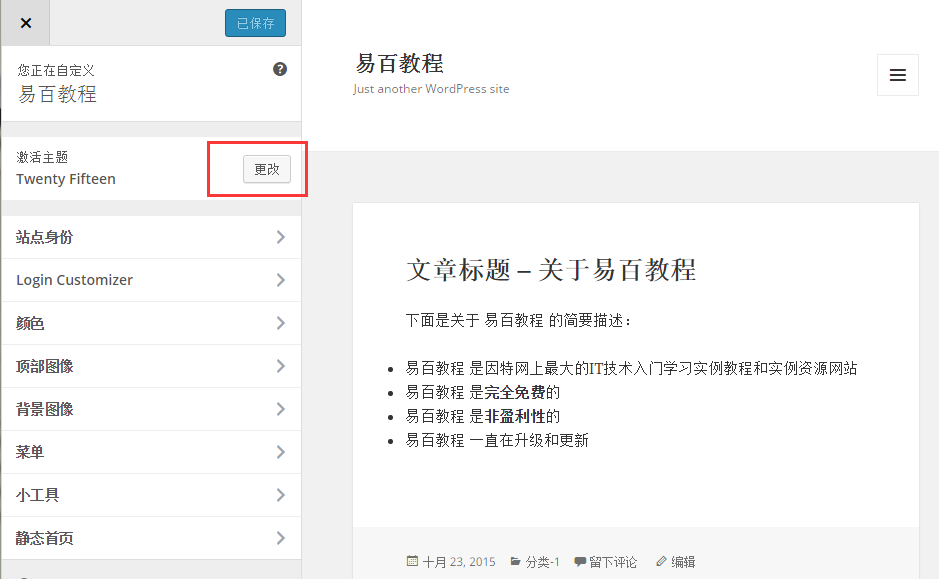
在這裏的左側,我們在所選擇的主題的定制部分。這樣就使在左側的任何變化可體現在頁面右側中顯示。下麵我們有幾種選擇:
-
啟用主題:在這一部分中,只需點擊“更改”更改當前的主題。
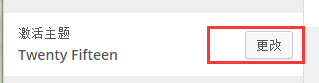
當點擊“更改”得到的主題列表,點擊任何的主題,然後說“保存並啟用”。新的主題將被保存。

-
站點和身份: 在這裏添加網站標題和描述。
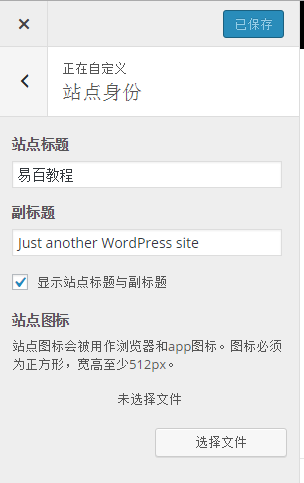
添加標題名稱的“站點標題”部分。而在“站點副標題”框中輸入標語。
-
顏色:在這裏更改標題文字顏色。當左右滾動的顏色你會發現在右側的頁面有發生變化。可以在自己的顏色,甚至加入到了位於之間的框中的 ‘當前顏色’ 和‘默認’。
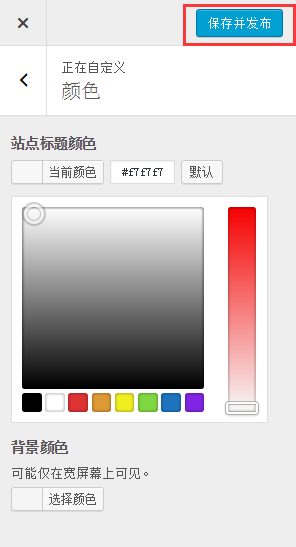
- 頂部圖像:添加標題圖片或者通過選擇建議,或者您可以通過點擊添加您自己的形象“添加新的圖像”。
-
小工具:從這裏添加小部件您的網站。

當你點擊箭頭標記,得到這個滑塊。
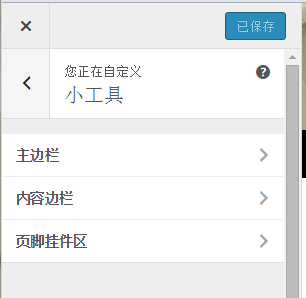
在這裏,我們有三個選擇:
- 第一個是‘主邊欄’, 當你點擊這個會得到小部件是要顯示在頁腳區域的另一個列表。
-
內容邊欄: 在這裏,必須點擊“添加小部件”,會得到不同的部件列表的邊欄。點擊任何一個,並將其添加到您的窗口小部件列表。
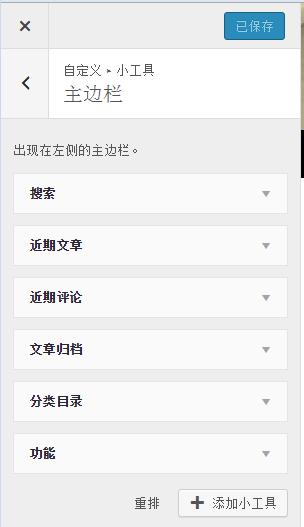
當你點擊任何一個小部件的下拉菜單出現,可以編輯更多或添加更多。例如:如果你想添加的類別,然後看下麵的圖片。
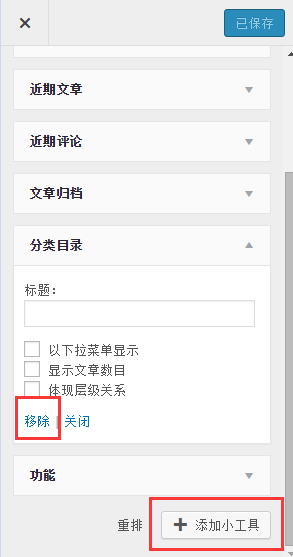
在此圖像中,你可以看到可以在“標題”部分中添加您的類別。查看任何必需的框。如果您不想添加任何,那麼就“刪除”。其他部件相同。
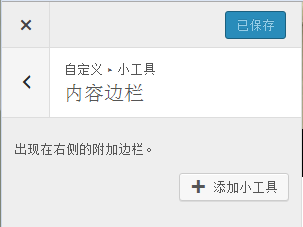
如果你想添加更多的小工具,那麼需要再次單擊“添加的窗口小部件”,可以添加更多你想要的部件,在這裏我添加一個“日曆小工具”。
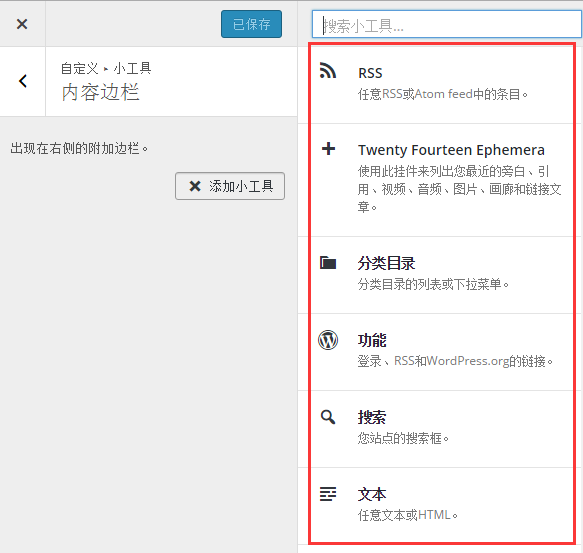
-
頁腳掛件區: 在這裏,必須點擊“添加小部件”,會得到不同的部件列表。點擊任何一個,並將其添加到網站面腳的小部件列表。
-
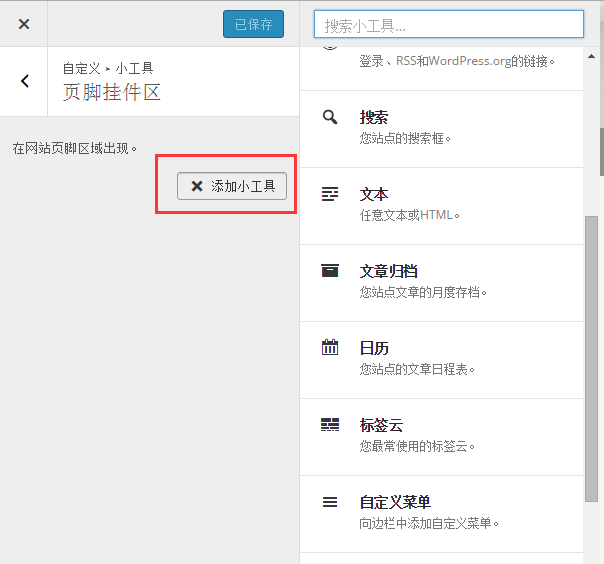
- 這裏我選擇的是 “近期評論”,並重命名為:“網站最近評論”,結果如下圖所示:
-