JavaFX開發環境安裝配置
從Java8開始,JDK(Java開發工具包)包括了JavaFX庫。 因此,要運行JavaFX應用程式,您只需要在系統中安裝Java8或更高版本。
除此之外,IDE(如Eclipse和NetBeans)為JavaFX提供支持。 在本章將介紹如何設置這兩種開發工具的環境,來開發和運行JavaFX應用程式。
安裝Java8(JDK8)
首先,必須通過打開命令提示符並在其中鍵入命令“Java”來驗證系統中是否已經安裝了Java8及以上的版本。
如果尚未在系統中安裝Java,命令提示符將顯示以下螢幕截圖中顯示的消息。
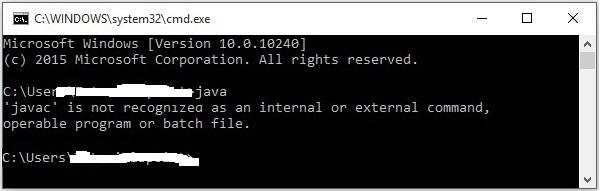
那麼,請按照下麵的步驟安裝Java。
步驟1 - 訪問JavaSE下載頁面,單擊下麵螢幕截圖中突出顯示的JDK下載(Download)按鈕。
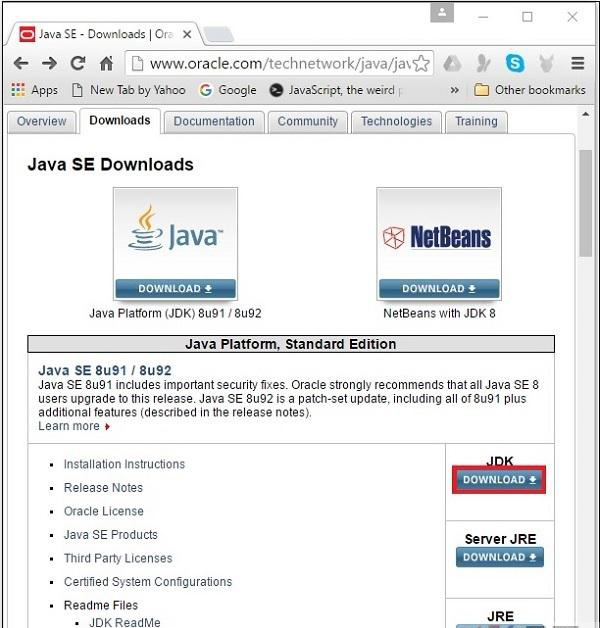
步驟2 - 點擊下載按鈕,將被重定向到Java SE Development Kit 8下載頁面。此頁面為您提供各種平臺的JDK鏈接。
接受許可協議並通過單擊相應的鏈接下載所需的軟體。
例如,如果您正在使用Windows 64位操作系統,則需要下載以下螢幕截圖中突出顯示的JDK版本。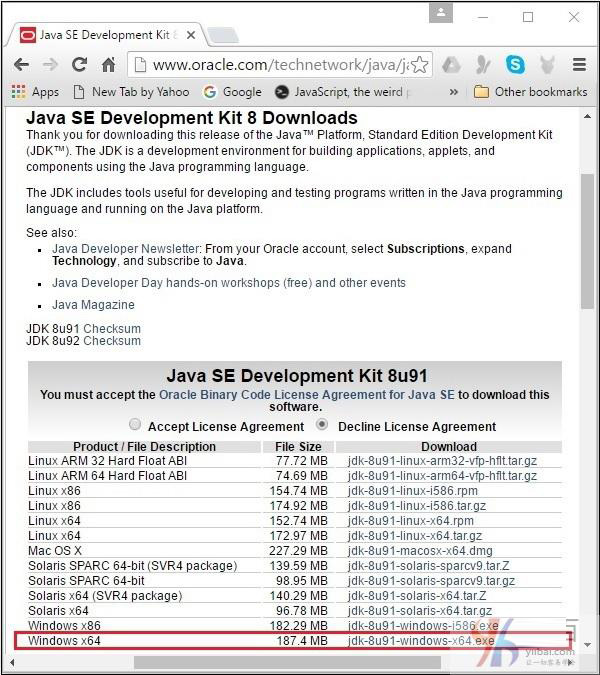
在單擊突出顯示的鏈接時,適用於Windows 64位操作系統的Java8開發工具包將下載到您的系統上。
步驟3 - 運行下載的二進位可執行檔,然後開始安裝JDK8。
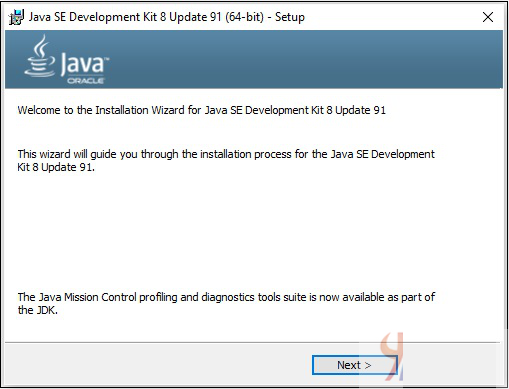
步驟4 - 選擇安裝目錄。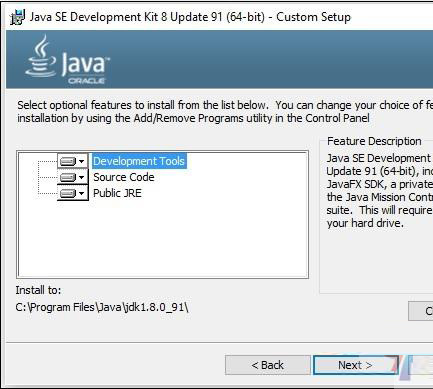
步驟5 - 選擇目標檔夾並單擊下一步後,JavaFX安裝過程將開始顯示進度條,如下面的螢幕截圖所示。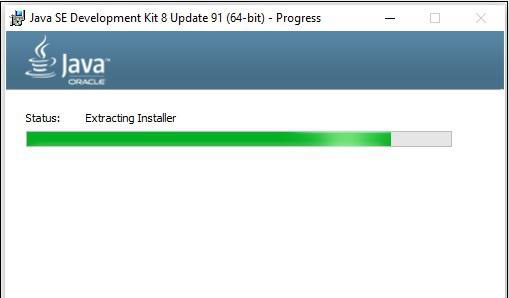
步驟6 - 如果需要,更改安裝目錄,否則保留默認值,然後繼續。
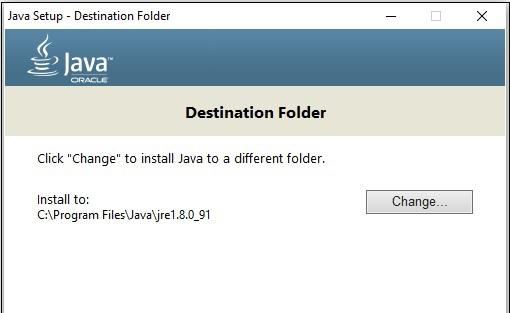
步驟7 - 單擊關閉按鈕完成安裝過程,如以下螢幕截圖所示。
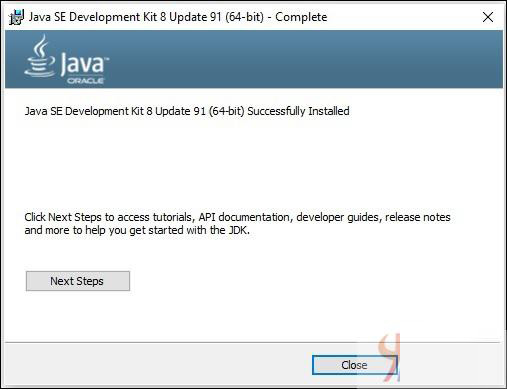
設置Windows路徑
安裝Java之後,需要設置路徑變數。 假設您已經在 C:\Program Files\java\jdk1.8.0_91 目錄中安裝了Java。
現在可以按照下麵給出的步驟來進一步設置 -
- 右鍵單擊“我的電腦”,選擇“屬性”。
- 單擊“高級”選項卡下的“環境變數”按鈕。
- 現在,修改’Path‘變數的值,使它包含Java可執行檔的路徑。 例如,如果路徑當前設置為“
C:\WINDOWS\SYSTEM32”,則將路徑更改為“C:\WINDOWS\SYSTEM32; C:\Program Files\java\ jdk1.8.0_91\bin‘。
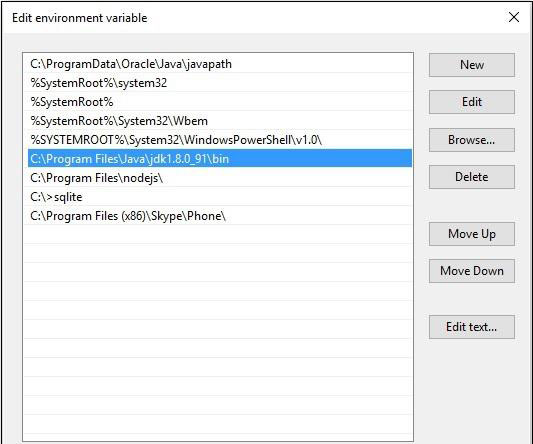
NetBeans設置JavaFX環境
NetBeans8為JavaFX提供內置支持。安裝了此功能後,就可以創建一個JavaFX應用程式,而無需任何其他插件或JAR檔。 要設置NetBeans環境,需要按照下麵給出的步驟操作。
步驟1 - 訪問NetBeans網站 - http://netbeans.org/ ,然後單擊下載按鈕以下載NetBeans軟體。
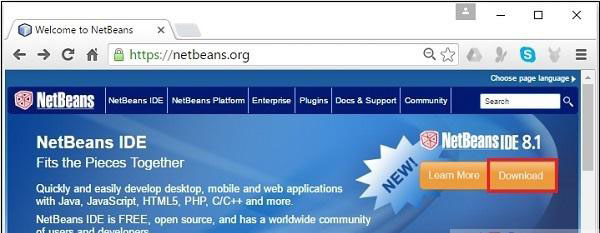
步驟2 - 單擊下載,進入NetBeans軟體的下載頁面,NetBeans軟體為各種Java應用程式提供NetBeans軟體包。下載用於JavaSE的NetBeans軟體,如下面的螢幕截圖所示。
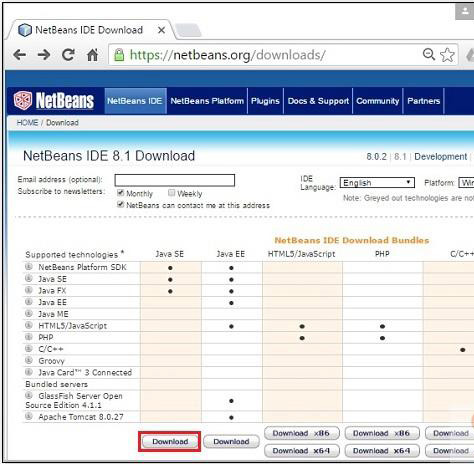
步驟3 - 點擊此按鈕後,一個名稱為netbeans-8.0-windows.exe的檔將下載到您的系統上。運行此檔以安裝NetBeans。 運行此檔時,NetBeans安裝程式將如下面的螢幕截圖所示啟動。
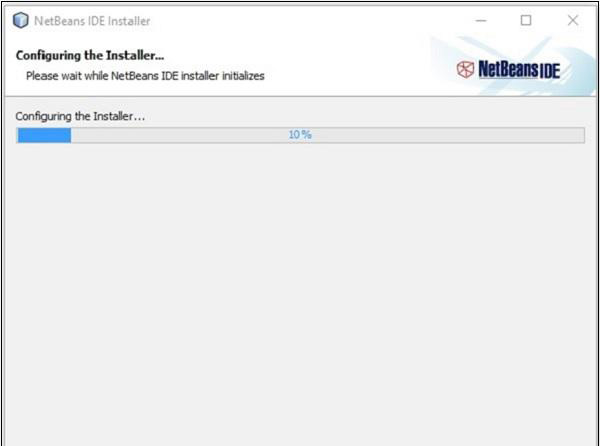
完成配置後,將看到安裝程式的歡迎頁面。
步驟4 - 單擊下一步按鈕,然後繼續安裝。
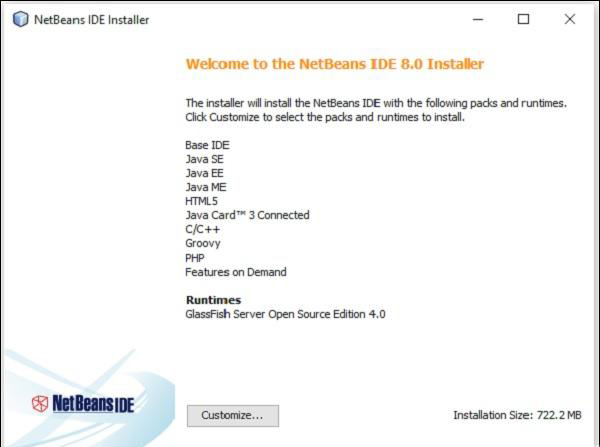
步驟5 - 下一個窗口顯示NETBEANS IDE 8.0許可協議。仔細閱讀並接受協議,並選中“我接受許可協議中的條款”複選框,然後單擊下一步按鈕。
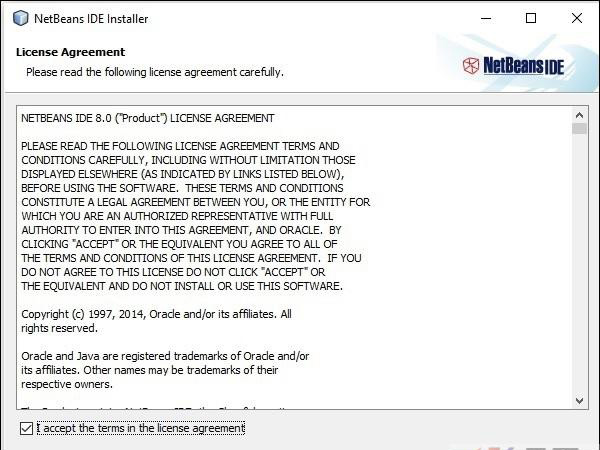
步驟6 - 在下一個窗口中,將遇到Junit的許可協議,通過選擇“我接受許可協議中的條款,安裝JUnit”上的單選按鈕接受它,然後單擊下一步。
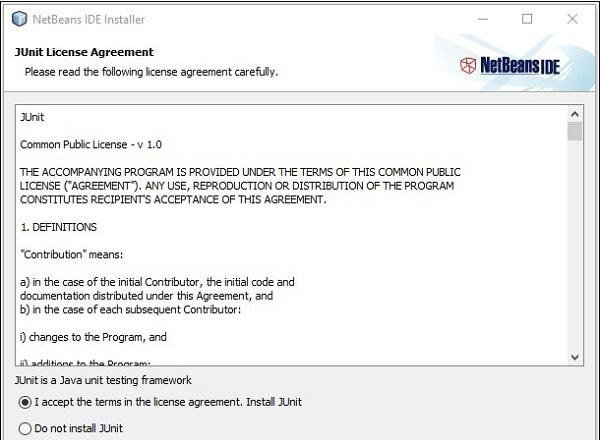
步驟7 - 選擇安裝Netbeans 8.0的目標目錄。 此外,還可以流覽系統中安裝Java開發工具包的目錄,然後單擊下一步按鈕。
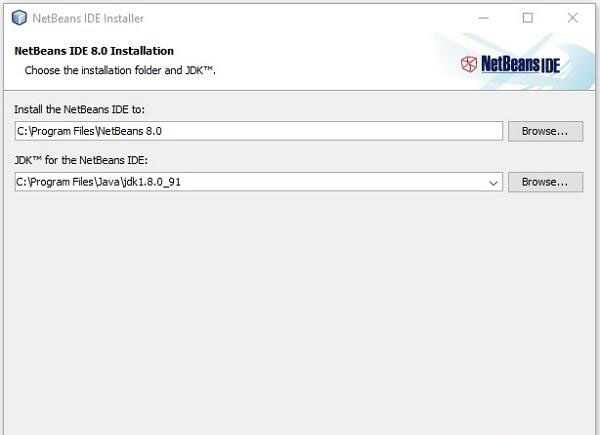
步驟8 - 類似地,選擇Glassfish Server安裝的目標目錄。 流覽Java Development Kit目錄(現在用於Glassfish Reference),然後單擊下一步。
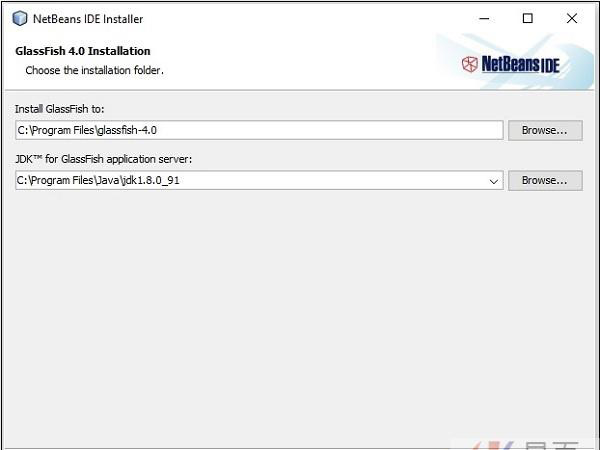
步驟9 - 選中檢查更新框以進行自動更新,然後單擊安裝按鈕開始安裝。
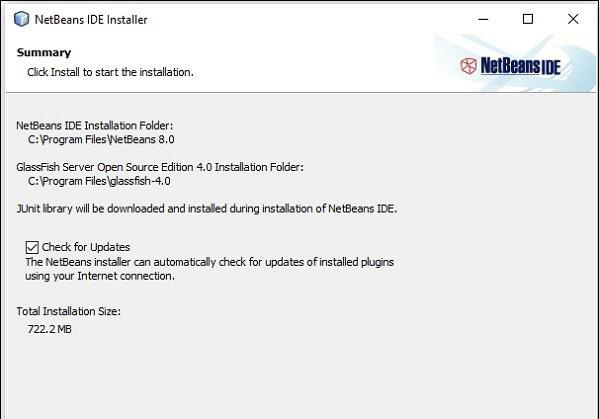
步驟10 - 此步驟開始安裝NetBeans IDE 8.0,可能需要一段時間。
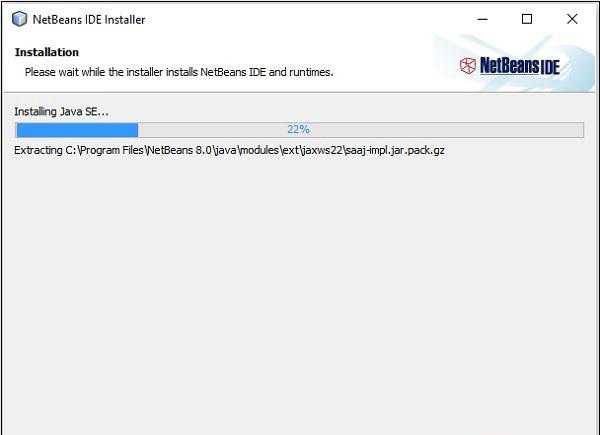
步驟11 - 過程完成後,單擊完成按鈕完成安裝。
步驟12 - 啟動NetBeans IDE後,您將看到如以下螢幕截圖所示的起始頁。
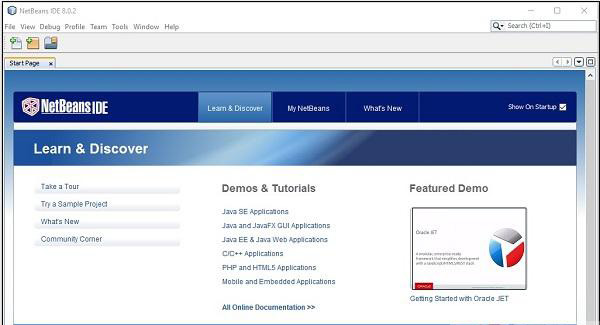
步驟13 - 在檔菜單中,選擇New Project…以打開新建專案嚮導,如下面的螢幕截圖所示。
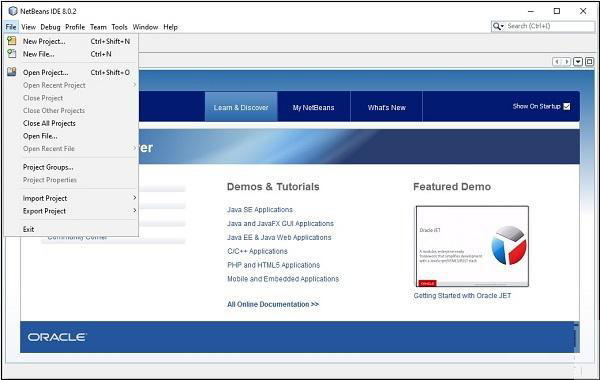
步驟14 - 在“新建專案(New Project)”嚮導中,選擇JavaFX並單擊下一步。它會創建一個新的JavaFX應用程式。
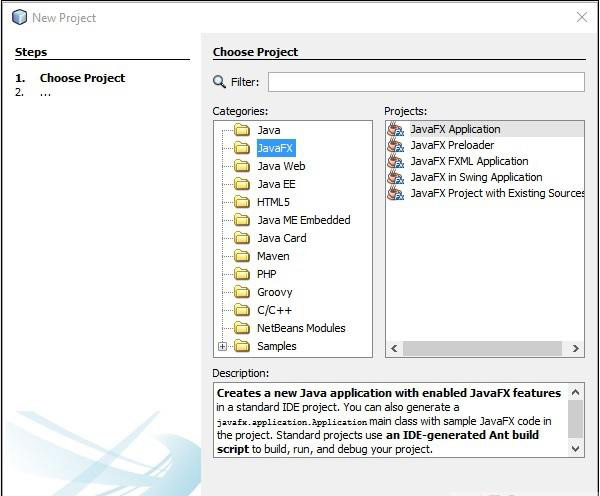
步驟15 - 在NewJavaFX應用程式窗口中選擇專案的名稱和專案的位置,然後單擊完成。它按給定名稱創建示例應用程式。
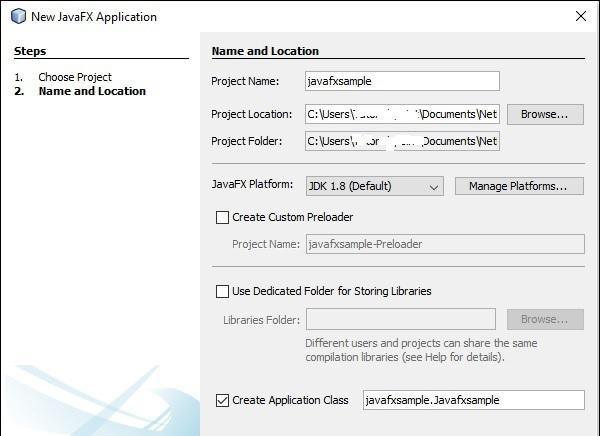
在這種情況下,將創建一個名為javafxsample的應用程式。在此應用程式中,NetBeans IDE將生成名為Javafxsample.java的Java程式。 如下面的截圖所示,這個程式將在NetBeans源碼包→javafxsample中創建。
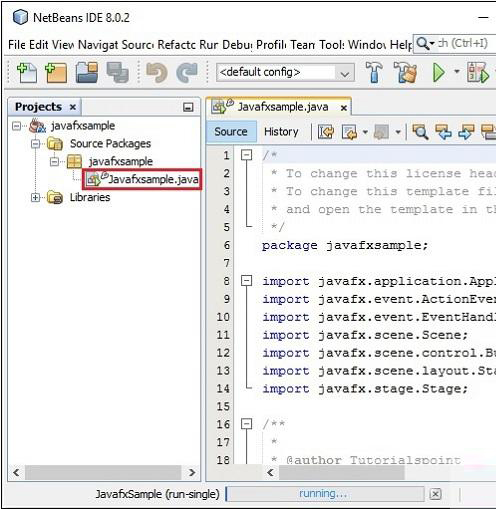
步驟16 - 右鍵單擊檔,然後選擇運行檔以運行此代碼,如下面的螢幕截圖所示。
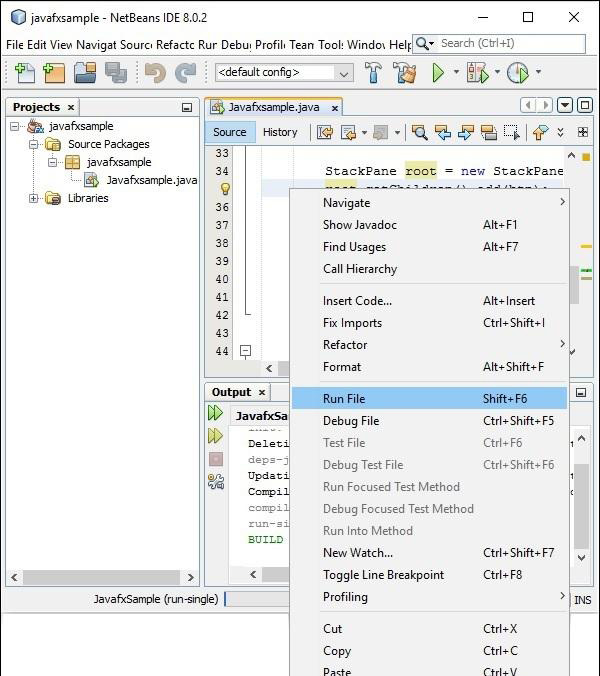
這個自動創建的程式包含生成一個簡單的JavaFX窗口的代碼,該窗口具有帶有標籤為:’Hello World‘的按鈕。每次單擊此按鈕,字串Hello World將顯示在控制臺上,如下所示。
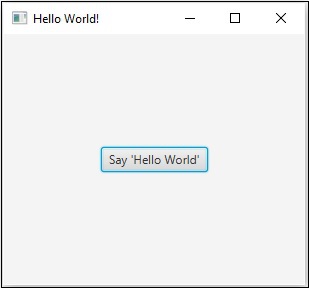
在Eclipse中安裝JavaFX
在Eclipse中,可使用一個名稱為e(fx)clipse的插件來開發JavaFX。可以使用以下步驟在Eclipse中設置JavaFX。 首先,確保您的系統中有Eclipse。 如果沒有,請在系統中下載並安裝Eclipse。
安裝Eclipse後,請按照以下步驟在系統中安裝e(fx)clipse插件。
步驟1 - 打開Eclipse並在Help 菜單中,然後選擇 Install New Software… 選項,如下所示。
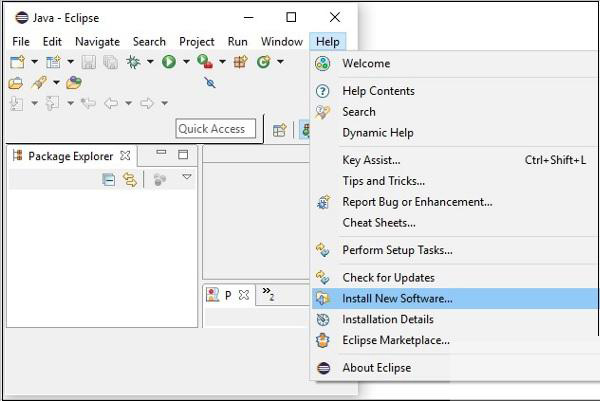
單擊後,它將顯示可用軟體窗口,如以下螢幕截圖所示。
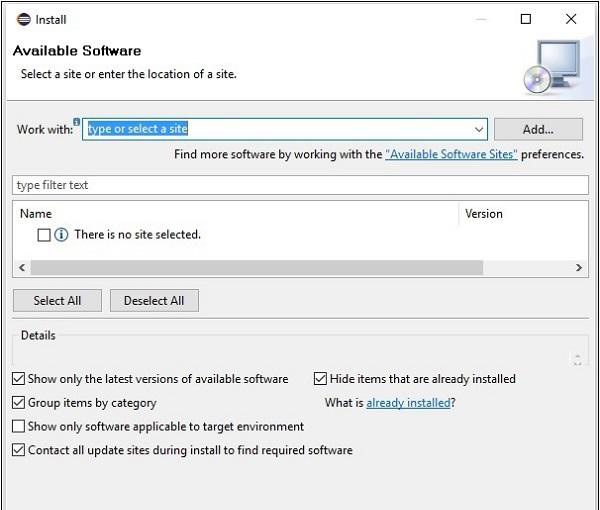
在此窗口的文本框中,需要提供所需軟體的插件的鏈接。
步驟2 - 單擊Add…按鈕。輸入插件的名稱為e(fx)clipse。 接下來,提供以下鏈接 - http://download.eclipse.org/efxclipse/updates-released/2.3.0/site/
步驟3 - 指定插件的名稱和位置後,單擊確定(Ok)按鈕,如下面的螢幕截圖中突出顯示。
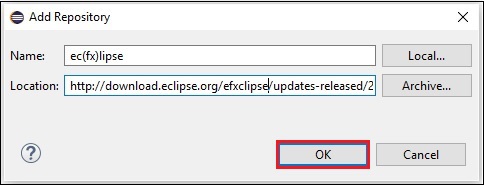
步驟4 - 添加插件後,會發現兩個複選框:e(fx)clipse – install 安裝和e(fx)clipse – single components ,選中這兩個複選框,然後單擊Add…按鈕,如下面的螢幕截圖所示。
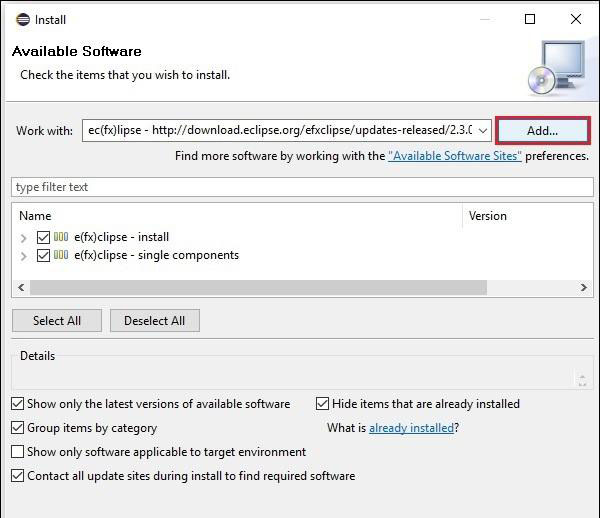
步驟5 - 接下來,打開Eclipse IDE。 單擊File菜單,然後選擇Project,如下面的螢幕截圖所示。
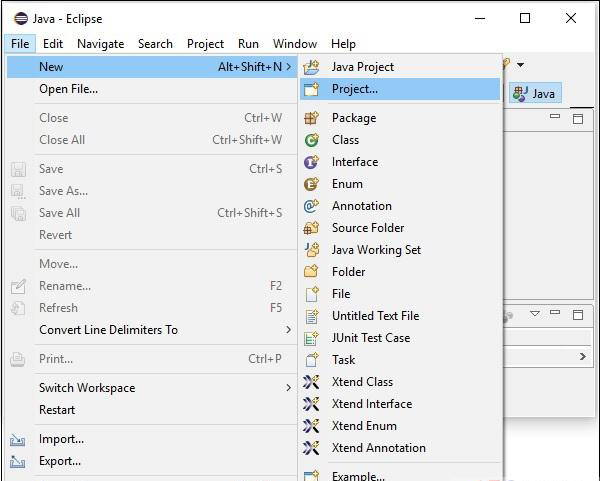
步驟6 - 然後將彈出一個窗口,可以在其中看到Eclipse有提供的嚮導列表來創建專案。展開JavaFX嚮導,選擇JavaFX Project並單擊下一步按鈕,如下面的螢幕截圖所示。
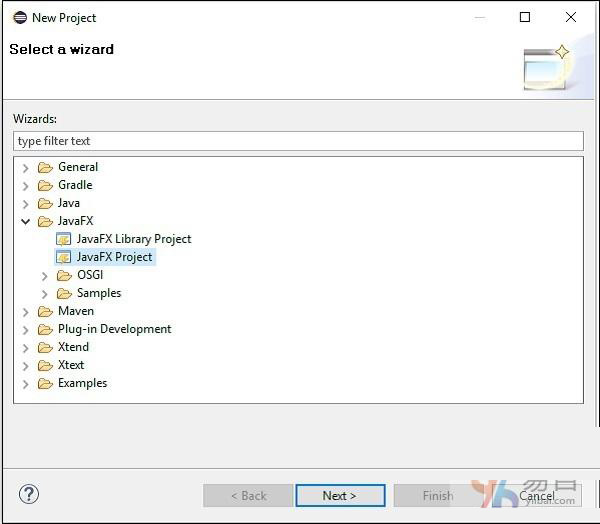
步驟7 - 單擊下一步,將打開新建專案嚮導。 在這裏,您可鍵入所需的專案名稱,然後單擊完成。
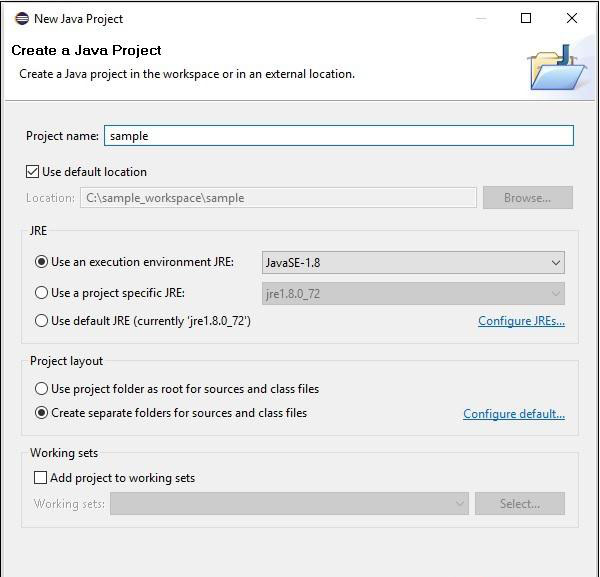
步驟8 - 單擊完成時,將使用給定名稱(sample)創建應用程式。 在名為application的子包中,生成名為Main.java的程式,如下所示。
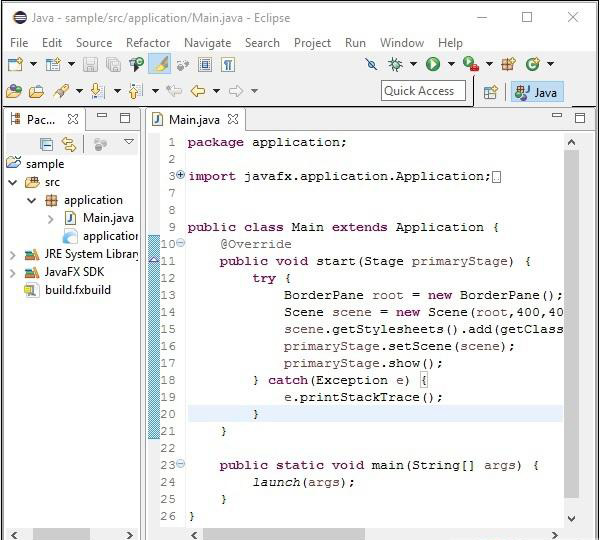
步驟9 - 這個自動生成的程式包含生成空JavaFX窗口的代碼。右鍵單擊此檔,選擇Run As → Java Application,如下面的螢幕截圖所示。
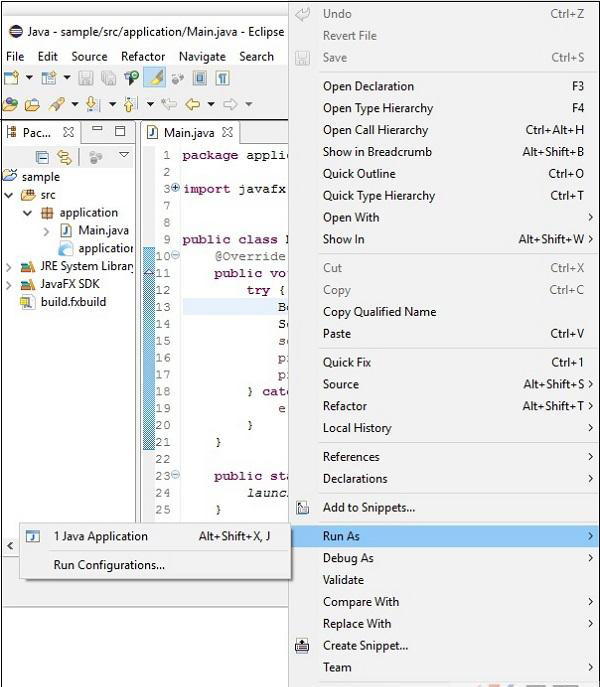
在執行此應用程式時,它將生成一個空JavaFX窗口,如下所示。
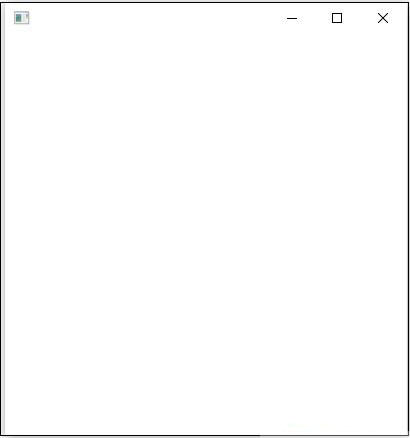
注 - 我們將在後面的章節中討論更多的代碼編寫和實現。
